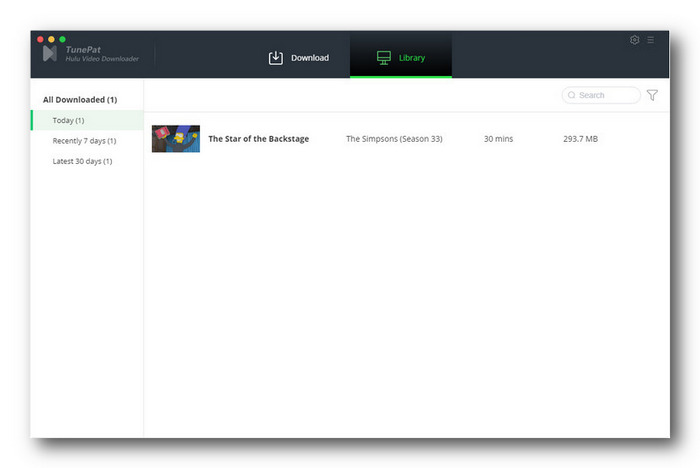TunePat Hulu Video Downloader Mac 版は 、Mac ユーザーのために設計された Hulu 専用の動画ダウンローダーです。これ一本を使えば、Hulu 映画やテレビ番組などを気軽に Mac にダウンロードできます。出力フォーマットは MP4、MKV を用意しますので、ほとんどのデバイスと互換性があります。 直感的なインターフェースのおかげで初心者でも分かりやすいです。あらかじめ音声と字幕言語を選択でき、複数の動画、特にドラマシリーズを一括ダウンロードすることができ、メタデータ情報も完璧に保存されます。
TunePat Hulu Video Downloader Mac はシェアウェアですが、無料体験ができます。ただし、無料試用版では、各ビデオの最初の5分間のみをダウンロードできます。無料体験で、動作を確認した上、気に入れば購入ができます。製品版を購入した後、無料体験版から製品登録を行えば、Hulu から高画質(HD)の動画を完全にダウンロード保存できます。
 ここをクリックして、最新バージョンの TunePat Hulu Video Downloader を Mac にダウンロードしてください。
ここをクリックして、最新バージョンの TunePat Hulu Video Downloader を Mac にダウンロードしてください。
 ここをクリックして、TunePat hulu Video Downloader Mac 版のライセンスキーを購入してください。
ここをクリックして、TunePat hulu Video Downloader Mac 版のライセンスキーを購入してください。
*製品の登録手順と操作方法について、Windows 版とMac 版は、ほぼ同じです。最新の操作方法はWindows 版のマニュアルに準じます。
Step1上記のダウンロードリンク先をクリックして、TunePat Hulu Video Downloader を Mac にダウンロードしてインストールした後、実行します。
Step2TunePat Hulu Video Downloader のメイン操作画面の右上部にある![]() ボタンをクリックするか、[三]のメニューボタンをクリックして、「製品登録」 を選択してください。
ボタンをクリックするか、[三]のメニューボタンをクリックして、「製品登録」 を選択してください。
Step3ポップアップしてきた登録画面で、メールアドレスとライセンスキーをコピー & ペーストします。「OK」をクリックすれば、登録が完了しました。これで、製品版の全機能を制限なしでご利用いただくことができます。
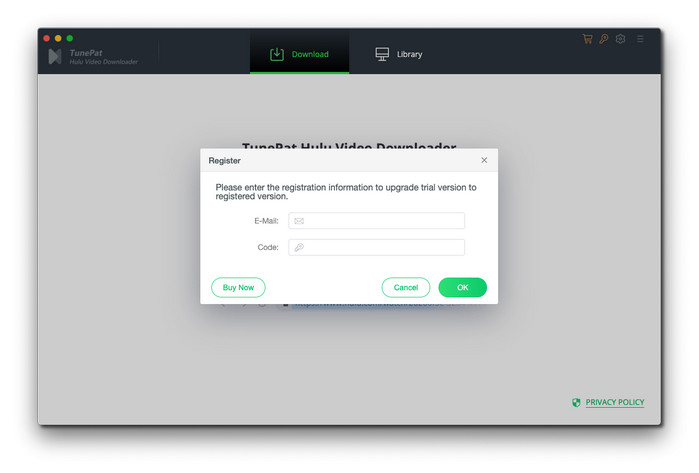
ヒント:正しく登録するために、登録情報の前後にスペースが入っていないことを確認してください。
Step1メイン画面の検索ボックスにダウンロードしたい Hulu の映画やドラマの名前を入力するか、Hulu 動画の URL をペーストして、「Enter」キーを押します。すると、Hulu アカウントにログインするよう求めます。ここでは、アカウントの情報を入力してログインします。
TunePat は、お使いの Hulu アカウントの情報収集は一切しません。ご安心ください。
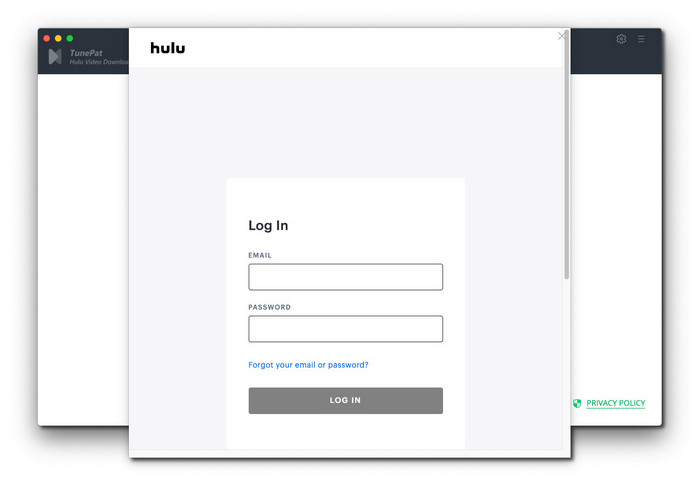
Step2画面の右上部にある歯車のようなアイコン![]() クリックして、設定ウィンドウ開きます。出力画質を(高、中、低)を設定して保存できます。「出力フォルダ」も変更できます。そして、出力形式を MP4 か MKVにして設定することもできます。
クリックして、設定ウィンドウ開きます。出力画質を(高、中、低)を設定して保存できます。「出力フォルダ」も変更できます。そして、出力形式を MP4 か MKVにして設定することもできます。
*日本語や中国語、韓国語などの字幕で見るには、出力オプションで字幕言語を日本語か、中国語または韓国語に選択し、下の字幕タイプを「ハードサブ」に選択してください。
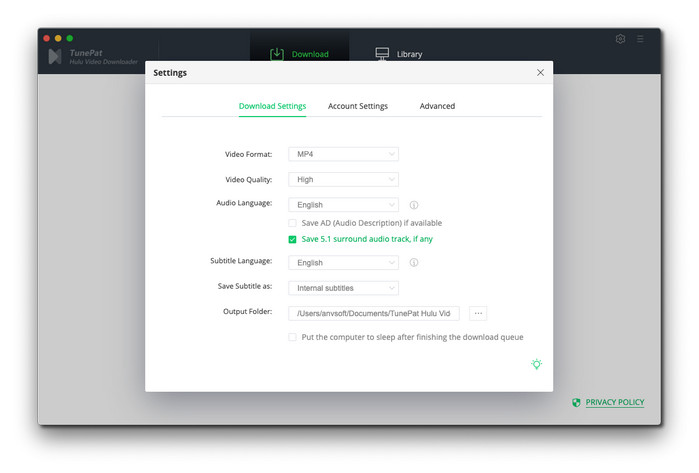
Step3ダウンロードしたい動画の右側にある![]() をクリックして、Hulu 動画のダウンロードを開始します。
をクリックして、Hulu 動画のダウンロードを開始します。
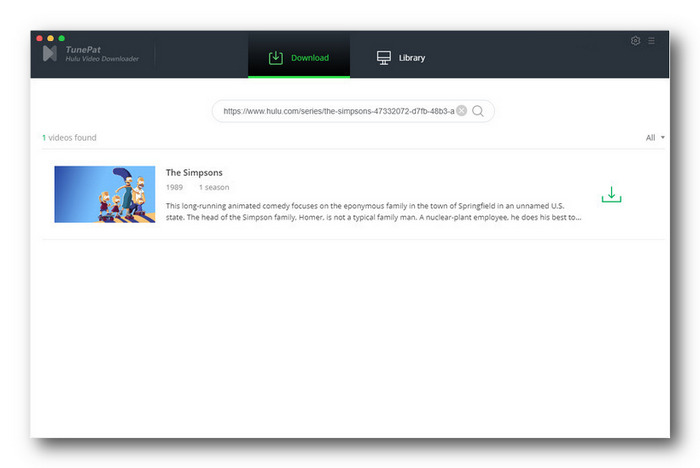
テレビ番組をダウンロードする場合、ダウンロードしたいテレビ番組の右側にある![]() をクリックすると、以下の画面が表示されます。ここで、ダウンロードしたいシーズンを選択することができます。
をクリックすると、以下の画面が表示されます。ここで、ダウンロードしたいシーズンを選択することができます。
次は、左下隅の「上級ダウンロード」ボタンをクリックして、動画の画質を選択して、保存したいオーディオトラックと字幕を選択した後、「ダウンロード」をクリックしてください。
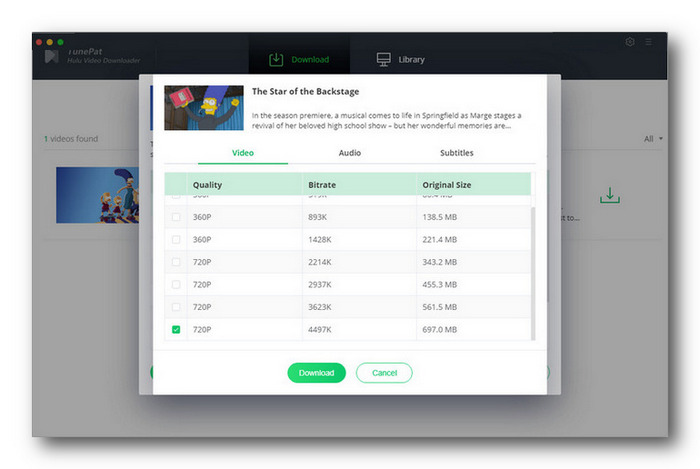
映画をダウンロードする場合、ダウンロードボタンの右側にある![]() をクリックして、動画の画質を設定して、オーディオトラックと字幕を選択してください。全ての設定が完了すると、「ダウンロード」をクリックすればよいです。
をクリックして、動画の画質を設定して、オーディオトラックと字幕を選択してください。全ての設定が完了すると、「ダウンロード」をクリックすればよいです。
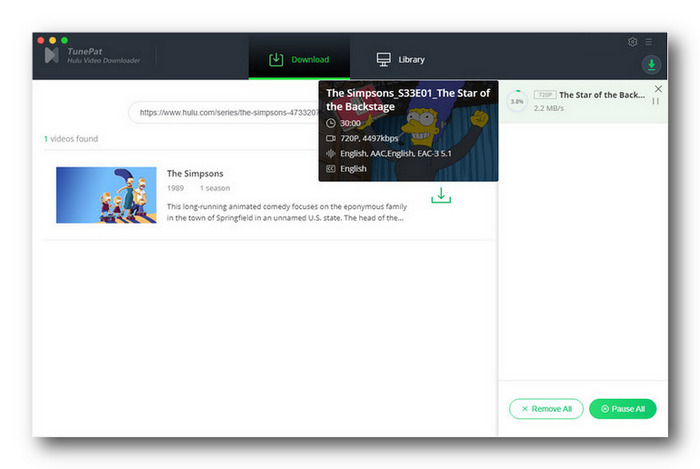
Step4ダウンロードが完了した後、右上部にある「ライブラリ」をクリックしてダウンロード済の動画ファイルを確認できます。これで完了です。