

Netflix Video Downloader
 ホーム > Netflix 関連 Tips >PS4 で Netflix 映画を視聴
ホーム > Netflix 関連 Tips >PS4 で Netflix 映画を視聴
現在、PS4 で動画を見たり、音楽を聴いたりする方もよくいます。PS4(Sony PlayStation 4)には、PlayStation Video、Amazon ビデオ、Netflix、Hulu、アニマックス PLUS など動画配信サービスのアプリを搭載していますので、簡単な操作で気に入るビデオをいつでも視聴することが可能です。今回は、PS4 を使って Netflix を視聴する方法をまとめてご紹介します。

Netflix サービスを利用可能なすべての地域にて、PS4(Sony PlayStation 4)で Netflix を視聴できます。最大1080pで動画のストリーミングが可能です。さらに、インターネット接続が5Mbps以上に対応している場合、HD シンボルの付いた作品は、高画質でストリーミング再生することもできます。
PS4 を利用して Netflix を視聴するために最低限必要なのは「PS4本体」と「HDMI端子のあるテレビ」、そして「3.0Mbps(SD 画質)」という、高速のネットワーク環境です。次は、PS4 を利用して Netflix を視聴する手順をご紹介します。
Step 1PS4 を起動して、ホーム画面から「PlayStation®Store」を選択します。
Step 2[アプリ]>>[映画/テレビ]の順によって、Netflix アプリをダウンロードしてください。
Step 3ホーム画面から[テレビ&ビデオ]のセクションに進み、[Netflix]アイコンを選択して、Netflix ホーム画面で[ログイン]を選択して、Netflix のメールアドレスとパスワードを入力します。
ご注意:まだ Netflix メンバーでない場合は、メンバーシップの設定を行う必要があります。
Step 4これで、ご利用のデバイスが Netflix アカウントに接続されました。視聴をお楽しみください!
直接に PS4 で Netflix 動画を視聴することは便利ですが、Netflix プランによって、いろいろな再生制限があります。画質だけでなく、同時再生可能なデバイス数も重要なことです。
例えば、ベーシックプランがデバイス一台のみ標準画質(SD)で視聴できます。スタンダードプランが2台のデバイスで高画質(HD)の動画を楽しめ、プレミアム プランが4台のデバイスで高画質と超高質(4K)の画質を楽しめます。もし、家族が、同時に別のコンテンツを見たいのなら、スタンダードプラン以上を選択する必要があります。もちろん、出力先のテレビや PS4 の両方が4K に対応していなければ、プランが4K 対応でも4K で視聴できません。
Amazon Music での曲、アルバム、プレイリストを変換したい?Amazon Music Converter を利用してください。MP3、AAC、WAV と FLAC 形式に変換可能です。
上記に述べったよう、ベーシックプランに加入した場合、1台のデバイスで再生しかありませんから、家族ぞれぞれ同時に別のビデオを見たくてもほかのデバイスで再生できません。Netflix の料金プランを変更しなくても複数なデバイスでビデオを同時に再生するには、事前に Netflix から動画を保存することで実現できます。
ここでは、「Netflix Video Downloader」という名前の Netflix 動画ダウンローダーを利用して、Netflix から視聴したい番組か映画を PC にダウンロードして PS4 に転送方法を紹介します。まずは、「Netflix Video Downloader」の機能点を確認しましょう。
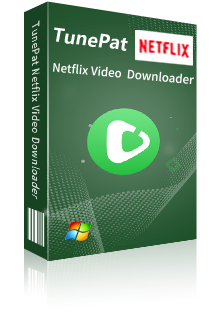
Netflix Video Downloader とは、Netflix の映画やドラマをダウンロードするためのプログラムです。動画の URL をペーストするだけでダウンロードできます。シンプルで使いやすいです。(詳細を見る)
 Netflix で配信される映画とドラマを簡単にダウンロード。
Netflix で配信される映画とドラマを簡単にダウンロード。 オーディオトラックと多言語字幕を保存。
オーディオトラックと多言語字幕を保存。 高解像度(HD-1080p/720p)をそのまま保存可能
高解像度(HD-1080p/720p)をそのまま保存可能 Windows 11/10/8/7 に完全対応。
Windows 11/10/8/7 に完全対応。Netflix Video Downloader を利用して、Netflix で好きな映画とドラマを好きなだけダウンロード保存して、出力のファイルを PS4 に転送すれば、デバイス数の制限を突破することができます。では、Netflix Video Downloader を使って Netflix から映画、またはドラマをコンピューターにダウンロード保存する操作流れを解説いたします。
Step 1パソコンに Netflix Video Downloader をダウンロードしてインストールします。起動後のメイン操作画面は以下のとおりです。
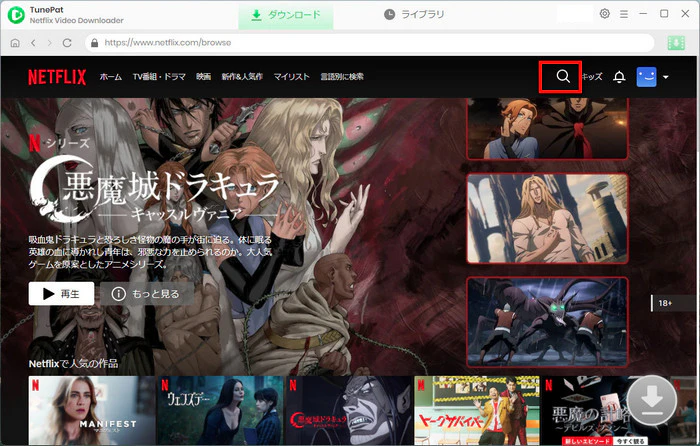
Step 2メイン画面の検索ボックスにダウンロードしたい Netflix の映画やドラマのタイトルを入力して、「Enter」キーを押します。
初めて利用する場合、Netflix アカウントへのログインが必要であるため、ログイン画面から Netflix アカウントにログインしてください。(TunePat は、お使いの Netflix アカウントの情報収集は一切しません。ご安心ください。)
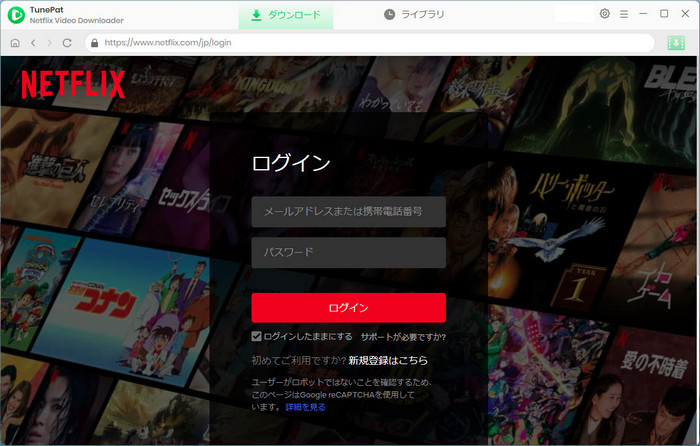
Step 3画面の右上部にある歯車のようなアイコンクリックして、設定ウィンドウ開きます。設定で、出力画質を 低画質(240p)から高画質(HD-1080p または 720p)まで選択でき、「出力フォルダ」も変更できます。
日本語や中国語、韓国語などの字幕で見るには、出力オプションで字幕言語を日本語か、中国語または韓国語に選択し、下の字幕タイプを「ハードサブ」に選択してください。
Step 4すると、読み込まれた動画、もしくは検索された動画がリストされます。右下にあるダウンロードボタンをクリックするだけで、ダウンロードが開始されます。ダウンロードプロセスは右パネルで確認できます。変換が完了まで、しばらく待ちましょう。
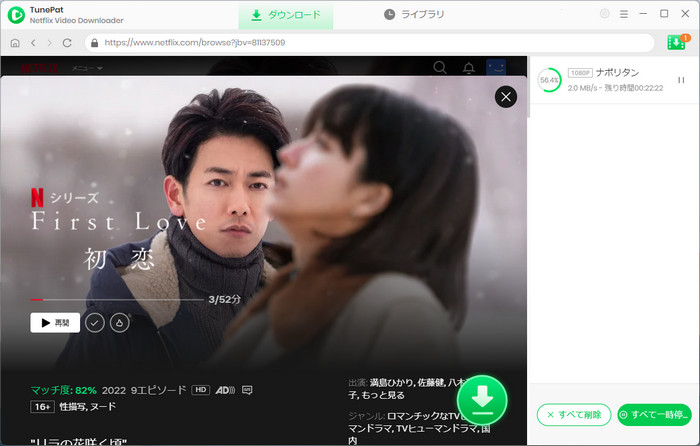
変換が完了した後、上部にある「ライブラリ」をクリックしてダウンロード済の動画ファイルを確認できます。これで完了です。出力フォルダを開き、Netflix からダウンロードした動画を使っている PS4 に転送してオフラインでも制限なしで楽しめます。
Netflix の映画 PS4 で再生する2つの方法についての解説は以上になります。
いかかでしょうか?二つの方法で、PS4 で直接に Netflix の動画を再生するのは便利ですが、Netflix の料金プランを変更したくない、同時に複数のデバイスで Netflix の動画を視聴する制限を突破したいなら、方法2をお勧めします。その方法を活用して、Netflix から動画をダウンロードして、PS4 に転送すれば、外出中でも Netflix の動画をオフライン再生ができます。いつでもどこでも Netflix の動画を鑑賞するなら、さっそく Netflix Video Downloader ダウンロードして使ってみましょう!
ヒント:本記事で紹介された Netflix Video Downloader はシェアウェアですが、無料体験ができます。ただし、無料試用版では、各動画の最初の5分間しかダウンロードできません。機能面では全く同じであるため、体験版で動作を確認後、気に入れば、購入ができます。
VideoGo All-In-One
Netflix Video Downloader
Amazon Video Downloader
Hulu Video Downloader
Disney+ Video Downloader
お勧め人気製品
Netflix 関連記事
Prime Video 関連記事
Diseny+ 関連記事
Hulu 関連記事
U-NEXT 関連記事