

Amazon Video Downloader
 ホーム > Prime Video 関連 Tips > Prime Video をテレビで見る
ホーム > Prime Video 関連 Tips > Prime Video をテレビで見る
Amazon プライム・ビデオは「Amazon プライム会員」向けサービスのひとつで、月額500円という安価な料金設定と豊な動画コンテンツで徐々に人気を集め、契約者数を順調に伸ばしています。 そして、スマホやタブレットやパソコンで Prime Video 動画を見るのは便利ですが、家にいるとき家族と同時に視聴したい場合、大画面のテレビで見たほうがいいですね。 ただ、「Amazon プライムビデオって、どうやってテレビと接続して観るのか…」
そこで、この記事では、Amazon プライム・ビデオをテレビで見る方法を順番に詳しく解説いたします。テレビでプライムビデオの動画を楽し観たい方は、ぜひご覧ください。

Amazon Music での曲、アルバム、プレイリストを変換したい?Amazon Music Converter を利用してください。MP3、AAC、WAV と FLAC、AIFF 形式に変換可能です。
スマートテレビで Prime Video アプリを使用して動画を再生するのは一番簡単です。
Amazon 公式サイトによると、Amazon プライム・ビデオは、Sony、LG、Panasonic、SHARP、東芝、Philips、Changhong のメーカーが提供するスマートテレビに対応しています。テレビ自体に Amazon プライムビデオを視聴する機能が内蔵されていますので、Prime Video アカウントにログインするだけで、すぐに動画を視聴できます。しかし、スマートテレビの性能が高いため、普通のテレビより高価であり、サポートされる機能も、使用しているテレビのモデルによって異なります。すべての Prime Video タイトルが全機能をサポートしているわけではありません。

対応する機種をチェック:(https://www.amazon.co.jp/gp/help/customer/display.html?nodeId=GKZQ3LY43DX7RGCF) Prime Video 対応スマートテレビを持っていないのであれば、次に紹介する方法を参考にしてみます。
スマートテレビのほかに、Fire TV Stick のような外付機器を利用する方法がおすすめです。Fire TV Stick には複雑な設定は不要で、HDMI 端子対応のテレビに挿すだけで簡単に映画やビデオをテレビの大画面で楽しめるデバイスです。さらに、Amazon プライムビデオをテレビで観るだけはなく、テレビで Netflix や他の動画配信サービスも視聴することもできます。

Amazon FireTV stick は、通常モデルと 4K モデルで少し価格が変わってきます。通常モデルの価格は4980円で、4K 対応の上位モデル「Fire TV Stick 4K」(6980円)も用意されており、いずれも Amazon.co.jpで購入することができます。次は、Fire TV Stick を利用して、プライムビデオを視聴する手順を紹介します。
ステップ1テレビの HDMI 端子に Amazon Fire TV Stick を挿します。(テレビに HDMI 端子がないと、Amazon Fire TV Stick が利用できません)
ステップ2電源をコンセントにつなぎます。
ステップ3インターネットには、WiFi(無線)で接続します。必ず WiFi 環境が必要です。
ステップ4Google Chromecast とスマホ・タブレット(Android/iOS)を同じWi-Fiに接続して、「Google Home」アプリを起動する(事前にアプリをアンインストールする必要)
テレビに Fire TV Stick を挿して電源を入れ、Amazon プライムビデオのアプリをダウンロードして、プライム会員に登録するだけですぐに動画を視聴できます。
Amazon Fire TV Stick のメリットとデメリットをまとめますと、次になります。
| メリット | デメリット |
|
|
|
Chromecast は、Google から発売されているストリーミング再生やミラーリングができるデバイスになっています。他の機器と違って、スマホがリモコンになり、もっと便利だと思っています。スマホをリモコンとして動画を検索したり、選択したりすることができます。Google Chromecast を使用するには、iOS または Android 版 Prime Video アプリの最新バージョンが必要です。

普通のモデルが4900円で入手することができますが、より高画質を求めたい方に、4K対応の上位モデル「Chromecast Ultra」(9000円)も提供しています。次は、Chromecast を利用して、 プライムビデオを視聴する手順を紹介します。
ステップ1Chromecast をテレビの HDMI 端子に接続します。
ステップ2電源をコンセントにつなぎます。
ステップ3インターネットには、WiFi(無線)で接続。iOS または Android 端末を Chromecast と同じ Wi-Fi ネットワークに接続する必要があります。
ステップ4スマホで Google Home アプリをインストールします。
ステップ5Amazon プライムビデオのアプリをインストールして視聴します。
| メリット | デメリット |
|
|
|
他のサービスを利用したい人にとって、Chromecast が Amazon Fire TV Stick と同じように、いい選択だと思っています。
Apple TV(アップル ティーヴィー)は、アップルが開発・販売するセットトップボックスである。「Amazon プライム・ビデオ」をダウンロードしてプライムビデオアカウントにサインインすることで、 動画を再生して、接続しているテレビ画面で動画を視聴することができます。そして、Amazon プライムビデオはもちろん、YouTube や dTV、Netflix など他の動画配信サービスを視聴できます。
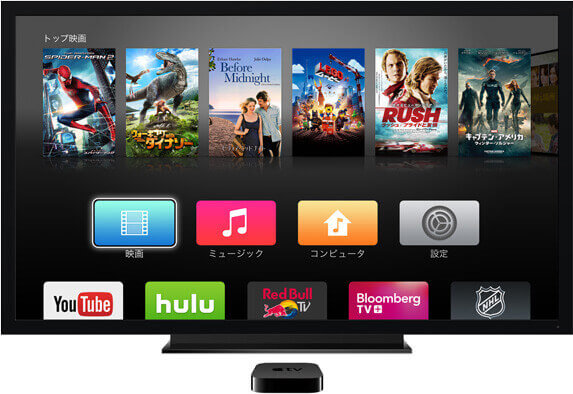
Apple TV は、iPhone や iPad を利用する場合、とてもカンタンに接続できます。次は、Apple TV を利用して、 プライムビデオを視聴する手順を紹介します。
ステップ1電源をコンセントに繋ぎます。
ステップ2HDMI 端子にApple TV を挿します。
ステップ3WiFi に接続します。
ステップ4テレビの電源を入れて設定します。
上記の設定が終わったら、Amazon プライムビデオのアプリにログインすると動画を視聴できます。
PlayStation 4、PlayStation5、PlayStation 3、Xbox One などゲーム機でも『Amazon プライム・ビデオ』を視聴できます。「TV stick」や「Chromecast」や「Apple TV」を購入したくない、ちょうどゲーム機を持ち方は、この方法を参考にしてみてください。操作がかなり簡単、「PlayStation Store」などストアから『Amazon プライム・ビデオ』のアプリをダウンロードし、Amazon アカウントでサインインすれば準備完了です。そして、ゲーム機をテレビと接続してプライム・ビデオを視聴できます。
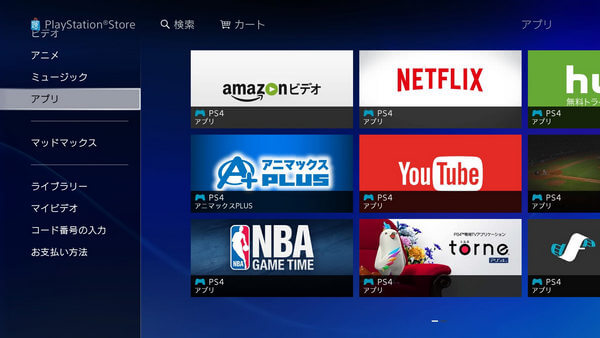
Prime Videoアプリは、以下のゲーム機でご利用いただけます。
https://www.amazon.co.jp/gp/help/customer/display.html/ref=hp_left_v4_sib?ie=UTF8&nodeId=GQFK4C8LM9YNC5PY
ただし、ゲーム機自体は高価で、Amazon プライム・ビデオを見るだけのために購入したら、お勧めしません。
上記の五つの方法は、Prime Video アプリのインストールが要ります。Prime Video をインストールしたくない、テレビで再生するには、どうすればいいです。実は、Prime Video の動画を MP4/MKV ファイルにダウンロードすれば、Prime Video アプリをインストール/起動しなくてもテレビでオフライン再生できます。次は、プライムビデオ向けのダウンロードソフト- Amazon Video Downloaderを使って、Prime Video の動画をダウンロードする方法を紹介します。
これ一本を使うと、Amazon プライムビデオから動画のリンクをコピーして、Amazon Video Downloader に貼り付けるだけで、Amazon プライムビデオをパソコンにダウンロードして制限なしで永久に保存できます。次は、Amazon Video Downloader の主要機能をご覧下さい。
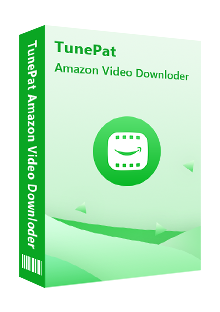
Amazon Video Downloader の操作が簡単で、プライムビデオの WebPlayer を搭載して、ビデオの URL をコピー・ペーストするだけで、素早く解析できます。複雑な操作が不要で、Amazon プライムビデオをインストールする必要がありません。(詳細を見る)
 Prime Video での映画とテレビ番組、ドラマを簡単にダウンロード。
Prime Video での映画とテレビ番組、ドラマを簡単にダウンロード。 オーディオトラックと多言語字幕を保存。
オーディオトラックと多言語字幕を保存。 高解像度(HD-1080p/720p)を保存可能
高解像度(HD-1080p/720p)を保存可能 複数のビデオを高速かつバッチでダウンロード可能。
複数のビデオを高速かつバッチでダウンロード可能。Amazon Video Downloader を利用すれば、Amazon Prime Video から好きな映画と番組をダウンロード保存して制限なしに楽しむことができます。では、Amazon Video Downloader を使って Amazon Prime Video から映画、またはドラマを MP4 として保存する操作流れを解説いたします。
Step 1Windows 11/10/8/7 パソコンに Amazon Video Downloader をダウンロードしてインストールします。起動後のメイン操作画面で、「ログイン」をクリックしてAmazon アカウントにログインします。
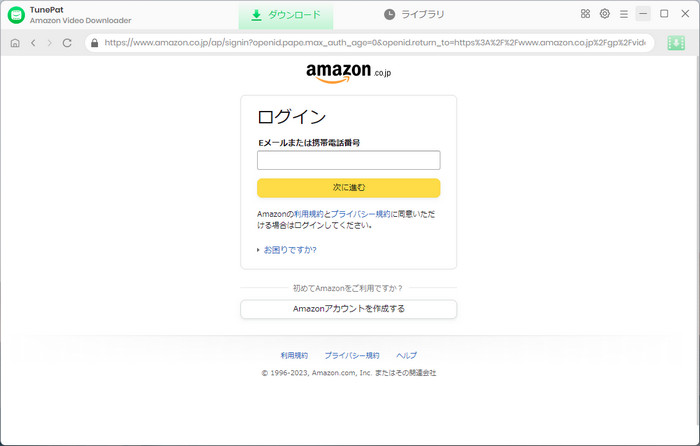
Step 2画面の右上部にある歯車のようなアイコン設定ボタンクリックして、設定ウィンドウ開きます。出力画質を(高、中、低)を設定して、最大 HD 1080p または 720p を保存できます。
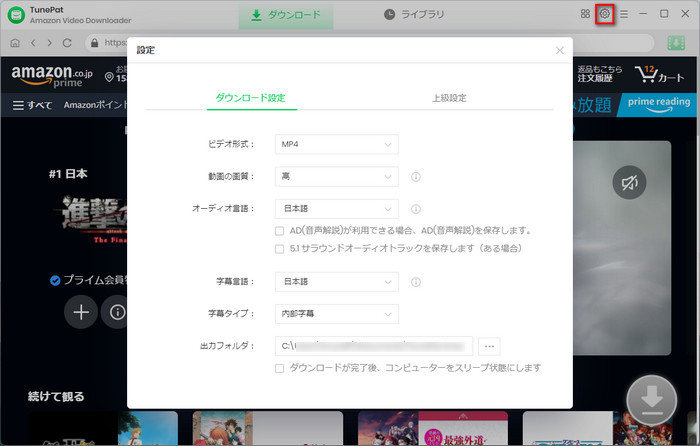
Step 3Prime Video からダウンロードしたい映画やドラマの名前を入力して、Enter キーを押します。
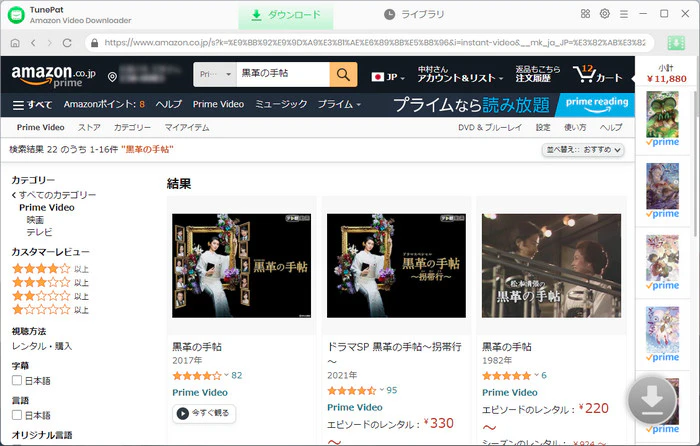
Step 4検索された動画の右下にある緑のダウンロードボタンをクリックして、シーズンと何話を選択する画面が表示されます。
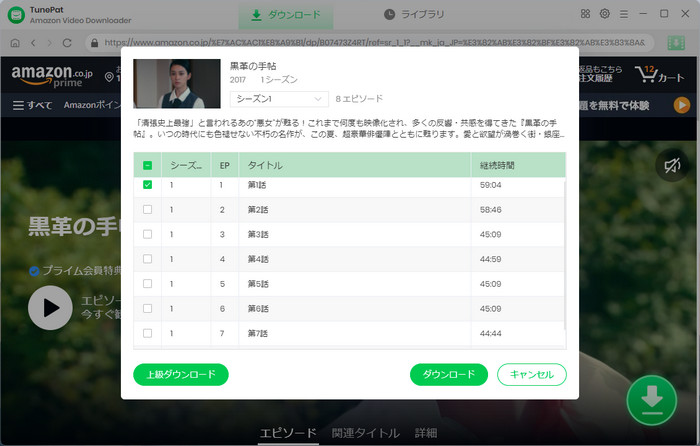
Step 5ダウンロードしたいビデオをチェックして、「ダウンロード」ボタンをクリックし、Amazon 動画のダウンロードを開始します。
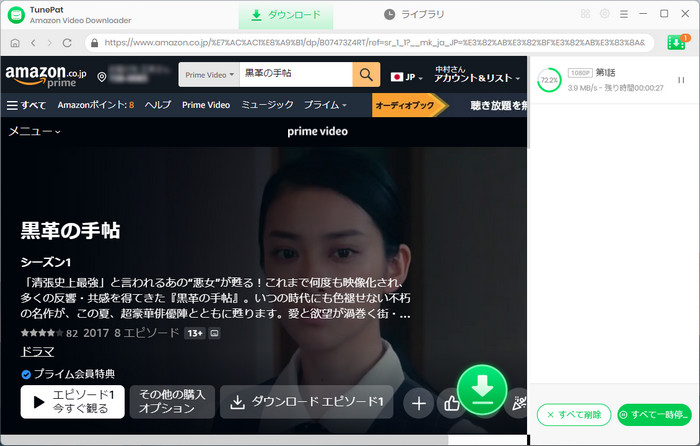
これで、Amazon Prime ビデオが MP4 形式で保存され、出力フォルダーを開き、ダウンロードしたファイルが任意のデバイスに入れて、自由に楽しむことができます。
*ご注意:さらに詳しい操作方法はユーザーガイドへ移動して、ご確認ください。
Amazon プライムビデオテレビの大画面で再生する六つの方法についてのご紹介は以上です。ぜひ、あなたのライフスタイルに合った方法を選んで、動画ライフを楽しんでくださいね!
ストリーミングメディアデバイスというと、Amazon の「Fire TV」、Google の「Chromecast」、Apple の「Apple TV」が主流である。Amazon Fire TV Stick と Google Chromecast の値段もあまり高くないので、おすすめします。Apple TV は Apple 製であるが、iOS と Andriod ユーザーとも利用できます。Apple 製品を多く所有していれば Apple TV の購入をおすすめします。しかし、「TV stick」や「Chromecast」に比べると少し値段が高くなります。
Amazon Video Downloader使って、プライムビデオの動画をダウンロードしておくと、任意な端末に転送したり再生したりすることができます。ダウンロードした動画ファイルがよく使われる MP4 ファイルであるため、時間と端末の制限がなく、いつでもどこでも見られます。
Amazon プライムビデオに登録している方が、ぜひ上記の方法を参考にして、好きな作品をダウンロードしてみてください。本当にオススメです!さっそくダウンロードして使ってみましょう!
ヒント:本記事で紹介された Amazon Video Downloader はシェアウェアですが、無料体験ができます。ただし、無料試用版では、各動画の最初の5分間しかダウンロードできません。機能面では全く同じであるため、体験版で動作を確認後、気に入れば、購入ができます。
VideoGo All-In-One
Amazon Video Downloader
Netflix Video Downloader
Hulu Video Downloader
Disney+ Video Downloader
お勧め人気製品
Prime Video 関連記事
Netflix 関連記事
Diseny+ 関連記事
Hulu 関連記事
U-NEXT 関連記事