TunePat

最強のオールインワン動画ダウンローダー
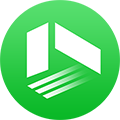
TunePat VideoGo All-In-One
Twitter、YouTube、OnlyFans、MissAV、TKTube、Netflix、TVer、U-NEXT、ABEMA、ニコニコ、NHK+、DMMなど1000+のサイトから動画を1080P・MP4形式で保存可能!

TunePat Netflix Video Downloader
 ホーム > Netflix 関連 Tips > Netflix アカウント共有
ホーム > Netflix 関連 Tips > Netflix アカウント共有
Netflixについての質問です。Netflix視聴プランに加入したいんですが、家族とシェアできますか?ダウンロードできるデバイスに上限がありますか?また、一つの動画をダウンロードできる回数に上限もありますか?教えてください。-Yahoo知恵袋
Netflixはプランによって、同時にストリーミング視聴できるデバイスの数が限られています。この文章では、Netflixアカウント共有の制限、Netflixの映画やドラマを家族と友達に共有するやり方を紹介しています。

現在、Netflixの視聴プランは3つあります。各視聴プランとも同時視聴の制限がかかっています。Netflixアカウントを共有する場合、まずNetflix視聴プランの同時視聴制限を確認しておきましょう。
| Netflix視聴プラン | 料金 | 視聴できる作品 | 同時に視聴可能な端末数 | 同時にダウンロード可能な端末数 |
|---|---|---|---|---|
| 広告つきスタンダード | 月額890円 | 映画やドラマの一部が見放題 | 2台 | 2台 |
| スタンダード | 月額1,590円 | 映画やドラマが見放題 | 2台 | 2台 |
| プレミアム | 月額2,290円 | 映画やドラマが見放題 | 4台 | 6台 |
また、Netflixアカウントの共有について、Netflix公式により、同一世帯に住んでいる人に限定するということです。別居している家族や友達などはご自身で登録したアカウントを利用すべきです。
Netflixアカウントの共有
Netflixアカウントは、同一世帯にお住まいの方々で共有してご利用いただくことを想定しています。同一世帯にお住まいでない方は、ご自身で登録したアカウントを使ってNetflixを視聴する必要があります。
引用元:Netflixヘルプセンター
Netflixには「アカウント共有」という機能があります。Netflixのアカウントを共有することで、友達や家族と一緒にNetflixを楽しむことができます。Netflixの動画を家族と共有したいなら、プロフィールを作成することで簡単に実現できます。Netflixでは、1つのアカウントは最大5つのプロフィールを作成可能で、個別に使えます。次に、プロフィールを作成してNetflixアカウントを共有する手順を説明します。
手順 1、Netflixアプリを起動して「プロフィール管理」を選択します。
手順 2、「プロフィールの追加」をクリックします。
手順 3、「名前」を設定します。(*「キッズ」にチェックを入れると、12歳以下の子供向けの動画のみ表示されるキッズのプロフィールになります。)
手順 4、「続ける」をクリックすれば、オッケーです。
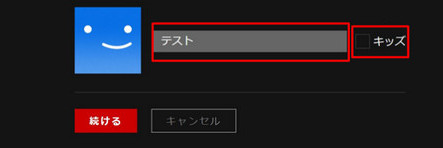
1つのNetflixアカウントは複数のデバイスで同時にログインでき、少なくとも2台のデバイスで同時に視聴可能です。もし、2台以上のデバイスで同時視聴したい場合、プレミアムプランに加入する必要があります。プレミアムプランなら、1つのアカウントで最大4つのデバイスでNetflixのドラマや映画を同時に再生することができまます。Netflixのプランは、メンバーシップの種類にかかわらず、いつでも変更可能です。プレミアムプランに変更する手順は以下の通りです。
手順 1、Netflixアカウントにログインした上で、「プランの変更」を選択します。
手順 2、希望するNetflix視聴プラン(「プレミアムプラン」)を選択した後、「続ける」または「更新」を選択します。
手順 3、最後に「変更の確定」または「確定」を選択すれば完了です。
Web会議ツールが多種多様ですが、ここで「Zoom」を例にして紹介します。Zoom(ズーム)は、パソコンやスマートフォン、タブレットなどで利用できるWeb会議ツールです。ビデオ会議や音声通話、チャット機能などを備えています。このようなWeb会議ツールの画面共有機能を活用すれば、Web会議に参加したすべての人はNetflix動画を同時に視聴することができます。以下の手順でNetflixの視聴画面をWeb会議の参加者と共有可能です。
手順 1、Zoomでミーティングを開催し、ミーティングリンクまたはID番号を友達に送って参加してもらいます。
手順 2、参加者が揃ったら、Zoom画面下部のツールバーにある「画面の共有」をクリックします。
手順 3、ブラウザでNetflixの視聴画面を開きます。「コンピューターの音声を共有」にチェックを入れて、視聴画面を全画面に切り替えます。
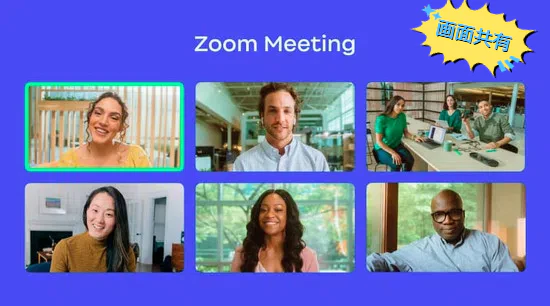
4人以上の家族や友人とNetflixの動画を共有したく、Kindle Fire、PSPなどのデバイスでも、Netflixの動画をオフライン再生したい場合、どうすればいいでしょうか?Netflixの動画をMP4形式でダウンロードしてPCに保存しておけば、実現できます。ここで、「TunePat Netflix Video Downloader」というNetflix動画ダウンローダーを利用して、Netflixの動画をロカールファイルとして保存して、家族と友人に共有する方法をご紹介します。
 Netflixから映画とドラマをダウンロードできる。
Netflixから映画とドラマをダウンロードできる。 MP4/MKVに出力可能!オーディオトラックと多言語字幕を保存。
MP4/MKVに出力可能!オーディオトラックと多言語字幕を保存。 高解像度(HD-1080p/720p)まで保存可能。
高解像度(HD-1080p/720p)まで保存可能。 最新のWindowsとMac OSに完全対応。
最新のWindowsとMac OSに完全対応。TunePat Netflix Video Downloaderを利用して、Netflixから好きな映画とドラマを好きなだけダウンロード保存して、出力のファイルを家族の皆に共有しましょう。では、TunePat Netflix Video Downloaderを使ってNetflixの映画、またはドラマをコンピューターにダウンロード保存する操作方法を解説いたします。
Step 1お使いのパソコンにTunePat Netflix Video Downloaderをインストールして起動します。Netflix動画をダウンロードする前に、出力設定を行います。プログラムの右上部にある歯車のようなアイコンをクリックして、出力画質を設定します。
ここで、出力形式(MP4/MKV)、出力画質(高、中、低)を設定でき、最大は1080Pの高画質で保存できます。さらに、「出力フォルダ」も変更可能です。日本語や中国語、韓国語などの字幕で見るには、字幕言語を日本語/中国語/韓国語に設定し、下の字幕タイプを「ハードサブ」に選択する必要があります。
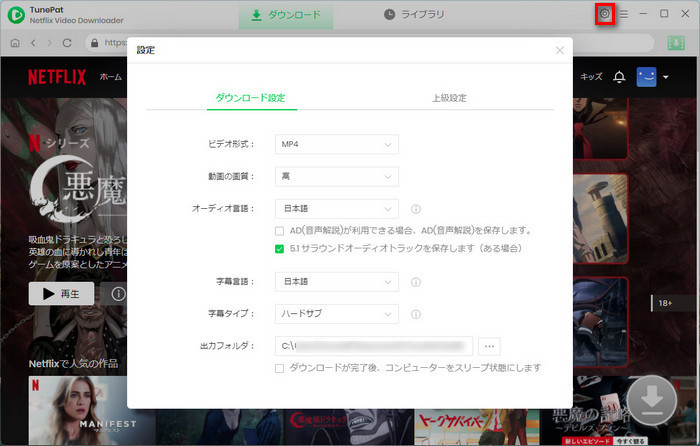
Step 2検索ボックスに動画名を入力してEnterキーを押して検索します。初回利用なら、ログイン画面からNetflixアカウントにログインしてください。
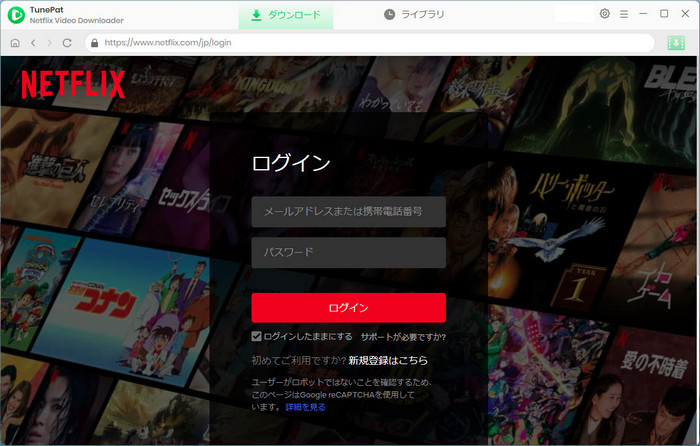
Step 3すると、読み込まれたNetflix動画、もしくは検索された動画が表示され、その中から希望する動画をクリックして詳細ページを開きます。
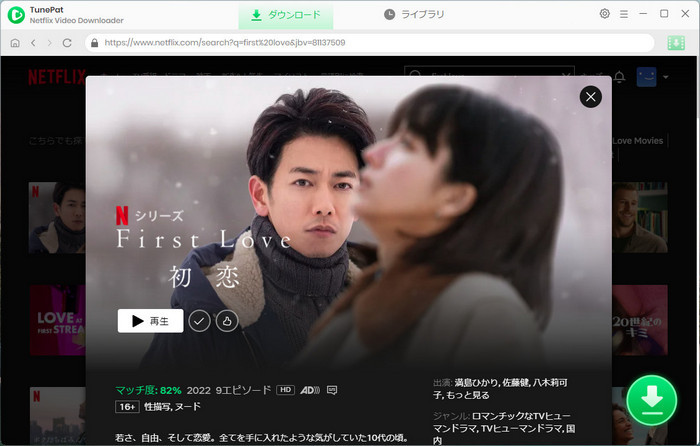
Step 4ダウンロードしたい動画の右下にあるダウンロードボタンをクリックして、シーズンとエピソードを選択する画面が表示されます。
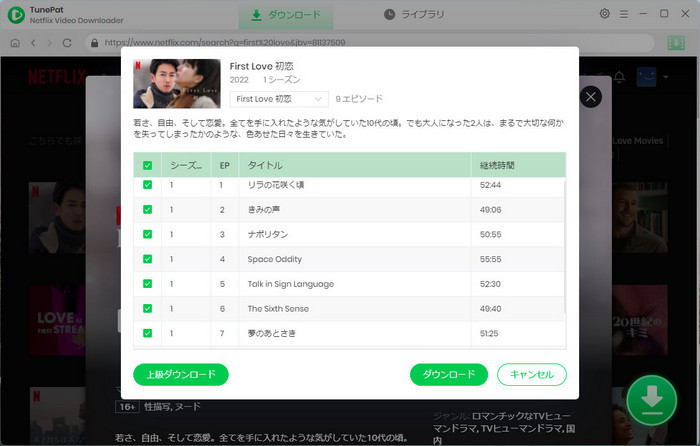
左下にある「上級ダウンロード」をクリックすると、上級ダウンロードの設定画面に入ります。ここで、動画の画質、オーディオトラック、字幕を自由に選択することもできます。
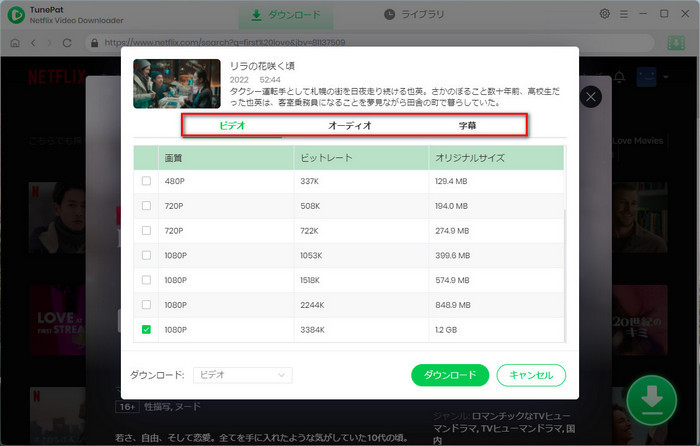
Step 5設定が完了したら、「ダウンロード」を直接クリックして、動画のダウンロードを開始します。右パネルで、ダウンロードが完了するまで必要な時間が確認できます。
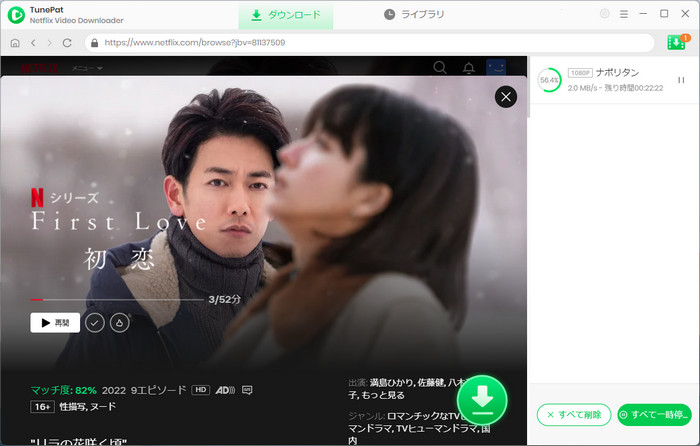
ダウンロードが完了すると、出力フォルダを開き、Netflixからダウンロードした動画をKindle Fire、PSPなどのデバイスに転送してオフラインでも制限なしで楽しめます。
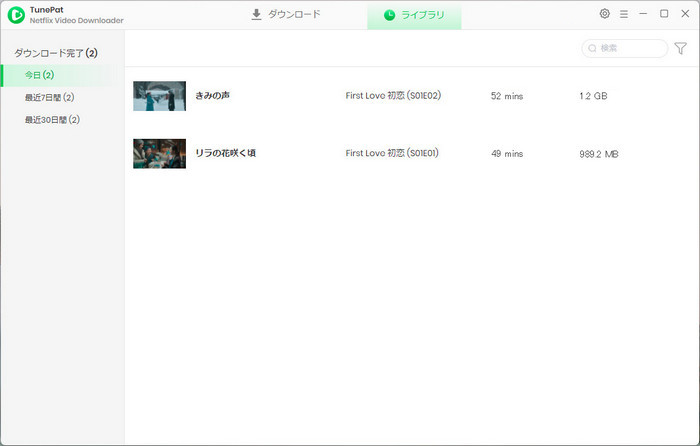
Netflixの利用規約では、別居の家族などとのアカウント共有は禁止されています。別居している家族が異なる場所からログインすると、Netflixが不正利用と判断する場合があります。この場合、TunePat Netflix Video Downloaderを利用し、Netflix動画をPCにダウンロードして、動画ファイルを離れた家族に転送すれば、制限なくNetflixの動画を視聴できます。
一緒に見たい人が集まって同じ場所でNetflixを視聴できますが、異なった場所にいる人とNetflixを一緒に見る時もあるでしょう。前文で紹介した「方法3、Web会議ツールを使ってNetflixの視聴画面を参加者と共有」を参考にすれば、異なった場所にいてもNetflixを一緒に見ることが実現できます。
Netflixは「同じ家に住む人」とのアカウント共有を認めています。1つのアカウントで複数のプロファイル(最大5プロファイルまで)を作成可能です。しかし、別居の家族や友人と共有すると、Netflixから警告や課金が行われる可能性があります。
Netflixを他の人と一緒に見る行為そのものは安全ですが、いくつかの点に注意が必要です。同じ場所での同時視聴と、同一世帯内での異なる端末利用が完全に合法です。別居の家族/友人とのアカウント共有を控えたほうがいいです。また、知らない人とアカウントを共有すると、個人情報漏洩や不正利用のリスクもあります。
今回、Netflixの視聴プランとNetflixアカウント共有の制限を紹介し、Netflixを家族と友達に共有する方法・裏ワザを説明しましした。
2台以上のデバイスでNetflixの動画を同時に再生したければ、プレミアムプランに加入することをおすすめします。料金がやや高くなりますが、最大4台のデバイスで同時視聴できます。もし、Netflixの閲覧履歴を友人や家族に共有したくない、再生可能な端末の数とダウンロードできる本数の制限を解除したいなら、TunePat Netflix Video Downloaderを使って、Netflixの映画やドラマをダウンロード保存する方法をお勧めします。以下のボタンをクリックして、さっそく無料体験版をダウンロードして使ってみましょう!