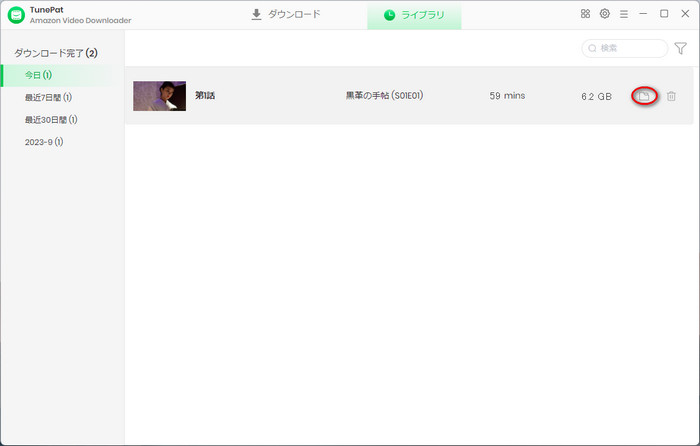TunePat Amazon Video Downloader は Amazon Prime 会員に向けて 、強力な Amazon プライムビデオの動画ダウンローダーです。出力フォーマットには、MP4 と MKV があります。これ一本を使えば、簡単にプライムビデオでの映画やドラマ、アニメを高速でダウンロード保存できます。さらに、オーディオトラックと多言語字幕もそのまま保持します。これで、プライムビデオで配信される動画を Android スマホ、iPhone、iPad、MP4 プレイヤーなどのデバイスに入れ、電車、飛行機および外出先でも動画を楽しむことができます。
TunePat Amazon Video Downloader はシェアウェアですが、無料体験ができます。ただし、無料試用版では、各動画の最初の5分間しかダウンロードできません。無料体験で、動作を確認した上、気に入れば購入ができます。製品版を購入した後、無料体験版から製品登録を行えば、オーディオトラックおよび字幕を選択するだけでなく、動画のダウンロード画質も設定でき、高画質(HD)の動画を完全にダウンロード保存できます。
 ここをクリックして、最新バージョンのTunePat Amazon Video Downloaderを【Windows】にダウンロードしてください。
ここをクリックして、最新バージョンのTunePat Amazon Video Downloaderを【Windows】にダウンロードしてください。
 ここをクリックして、最新バージョンのTunePat Amazon Video Downloaderを【Mac】にダウンロードしてください。
ここをクリックして、最新バージョンのTunePat Amazon Video Downloaderを【Mac】にダウンロードしてください。
※製品の登録手順と操作方法について、Windows版とMac版はほぼ同じです。以下は、Windows版の操作画面を例にします。
Step1上記のダウンロードリンク先をクリックして、TunePat Amazon Video Downloader を PC にダウンロードしてインストールした後、実行します。
Step2TunePat Amazon Video Downloader のメイン操作画面の右上部にある「鍵アイコン」をクリックするか、「メニューアイコン」をクリックして、「製品登録」を選択してください。
Step3ポップアップしてきた登録画面で、メールアドレスとライセンスキーをコピー & ペーストします。「登録」をクリックすれば、完了です。これで、製品版の全機能を制限なしでご利用いただくことができます。
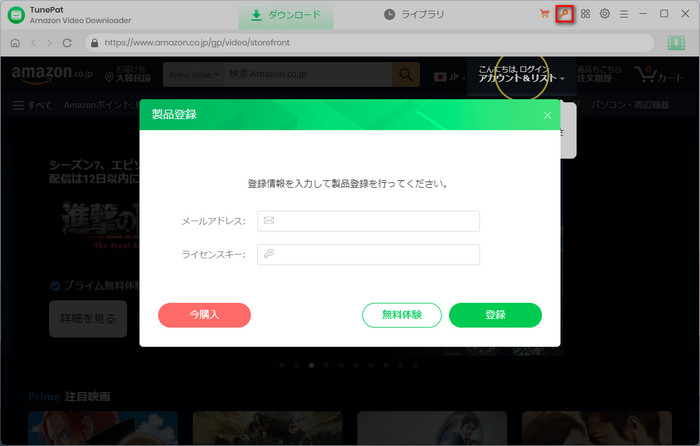
ヒント:正しく登録するために、登録情報の前後にスペースが入っていないことを確認してください。
Step1初めて使用する場合、Amazon のアカウントにログインするよう求められます。ログイン画面でアカウントの情報を入力してログインします。ログインした後、メイン画面の検索ボックスにダウンロードしたい Amazon の映画やドラマの名前を入力して、「Enter」キーを押します。
TunePat は、お使いの Amazon アカウントの情報収集は一切しません。ご安心ください。
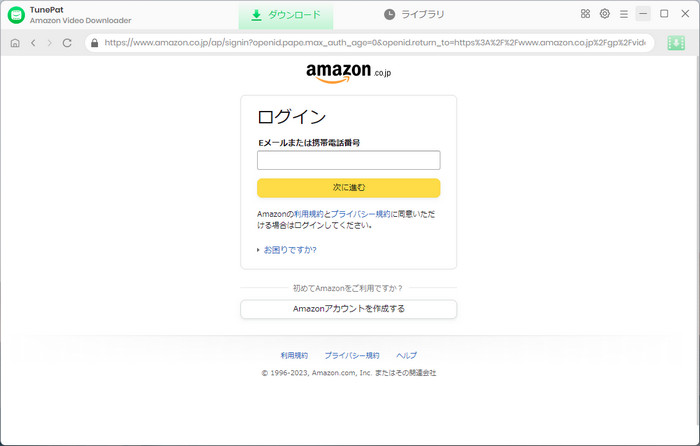
Step2画面の右上部にある「歯車アイコン」クリックして、設定ウィンドウを開きます。出力フォーマットには MP4 と MKV が用意され、出力画質を高、中、低に設定して、最大 HD-1080p または 720p を保存できます。「出力フォルダ」も変更できます。
*日本語や中国語、韓国語などの字幕で見るには、出力オプションで字幕言語を日本語か、中国語または韓国語に選択し、下の字幕タイプを「ハードサブ」に選択してください。
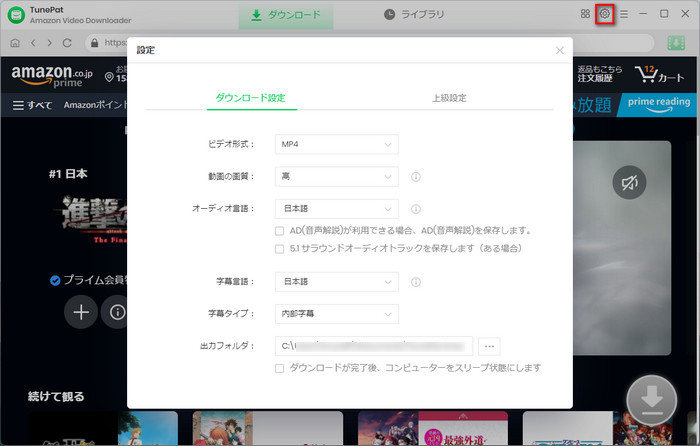
Step3検索ボックスの中で動画の名前を入力して、ダウンロードしたい動画を検索します。
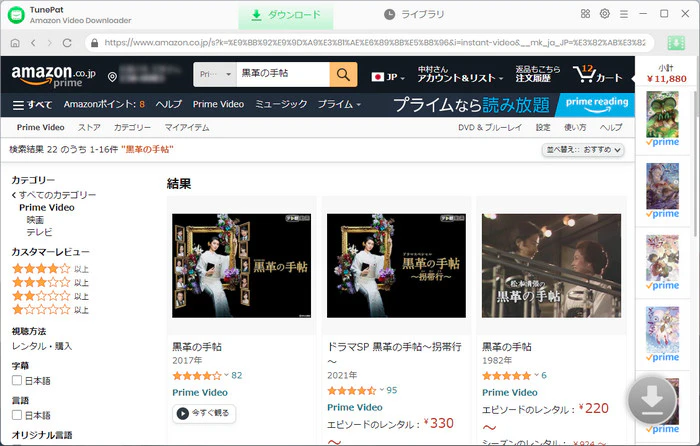
Step4ドラマをダウンロードしたい場合、ダウンロードしたいドラマの右下にある緑の「ダウンロードアイコン」をクリックして、シーズンと話数を選択する画面が表示されます。
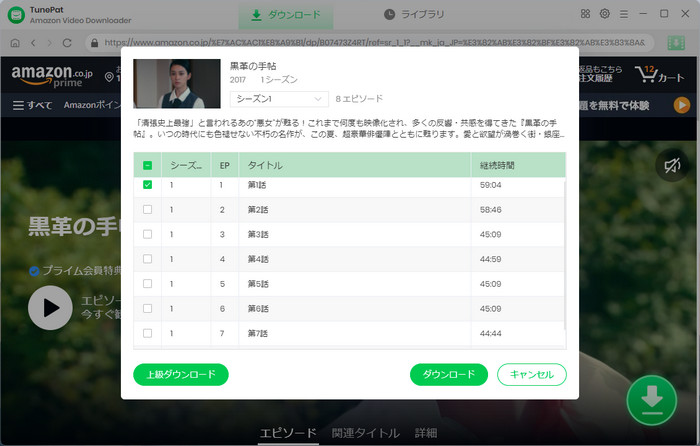
「上級ダウンロード」をクリックすれば、ダウンロード可能な画質、オーディオトラックと字幕が見えます。映画をダウンロードする場合は、ダウンロードボタンをクリックして、直接に上級ダウンロードに入ります。
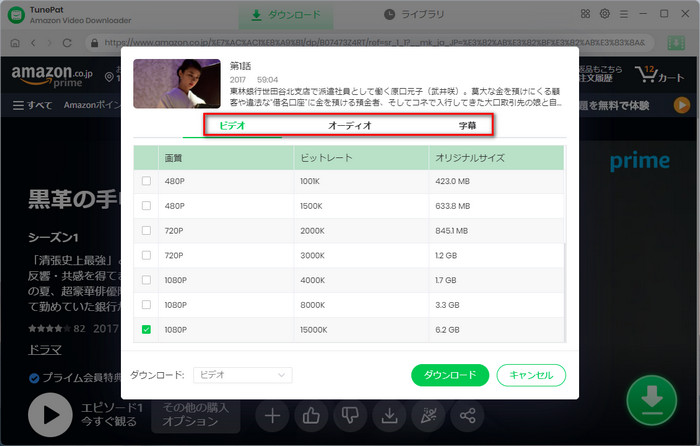
ダウンロードしたい項目をチェックして、緑の「ダウンロードアイコン」をクリックし、Amazon 動画のダウンロードを開始します。
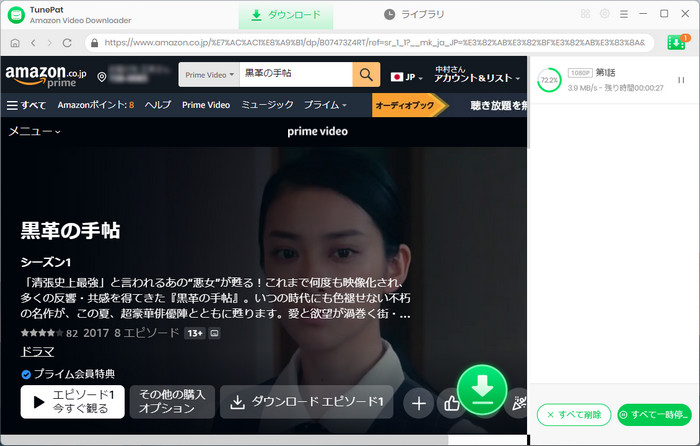
Step5ダウンロードが完了した後、上部にある「ライブラリ」をクリックしてダウンロード済の動画ファイルを確認できます。これで完了です。