

Netflix Video Downloader
 ホーム > Netflix 関連 Tips > Netflix iPad 視聴
ホーム > Netflix 関連 Tips > Netflix iPad 視聴
Netflix の動画を iPad でオフライン視聴する方法について書きました。
動画配信サービス Netflix には数々の賞に輝いたドラマ、映画、ドキュメンタリーなどが揃っています。それはほとんどのデバイスに対応して、Netflix アプリをインストールさえすれば、Netflix の映画やテレビ番組を見ることができます。
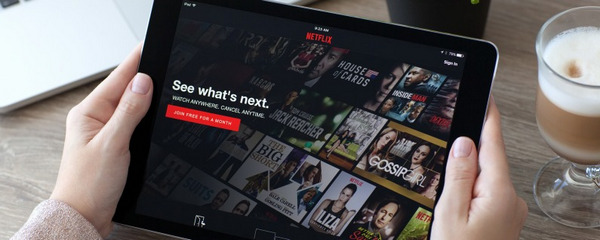
特に、Netflix は、2016年12月1日より映画やドラマなどのダウンロード・サービスを開始しました。旅行先など、インターネットの接続がない環境でも、あらかじめ iPhone や iPad に作品をダウンロードしておけば、動画を楽しめることができるようになりました。そして、この記事では、iPad で Netflix の動画をオフライン楽しむ二つの方法を紹介します。
App Store で配信されている「Netflix(ネットフリックス)」アプリを iPad Air/iPad mini にインストールすることで、「Netflix」の動画(映画・ドラマ)を視聴することが可能になります。決するには、以下のステップに従って動画をダウンロードしましょう。
Step 1iPad Air/iPad mini でアプリ「Netflix」を起動します。ログイン画面に登録した「メールアドレス」「パスワード」を入力してログインします。
Step 2「≡」のメニューアイコン>>「ダウンロード可能な作品」の順をタップして、画面右上にある「検索」アイコンをタップして、ダウンロードしたい作品を選択します。
Step 3詳細ページで[ダウンロード]をタップします。 TV番組の場合、視聴可能な各エピソードの横にアイコンが表示されます。
Step 4作品のダウンロードが完了すると、アプリの[マイダウンロード]からアクセスすることができます。
直接に iPad に動画をダウンロードするのはかなり便利ですが、iOS 9.0以降を搭載した iPad 及び最新バージョンの Netflix アプリなど制限があります。また、Netflix 動画のダウンロード本数も制限があります。iOS バージョンと本数の制限を突破したい方は、次に紹介しPC から Netflix 動画をダウンロードして iPad に転送方法をご参考にしてみてください。
Amazon Music での曲、アルバム、プレイリストを変換したい?Amazon Music Converter を利用してください。MP3、AAC、WAV と FLAC 形式に変換可能です。
Windows PC ではダウンロード先を選ぶ設定メニューがなく、iPad へのダウンロードができません。さらに、ほかの定額制サービスと同じように、Netflix の動画をほかのデバイスに転送したり編集したりすることもできません。Windows PC から Netflix の動画を iPad にダウンロードしたいなら、専門な Netflix ビデオダウンローダーが要ります。ここでは、「Netflix Video Downloader」という名前の Netflix 動画ダウンローダーをお勧めします。
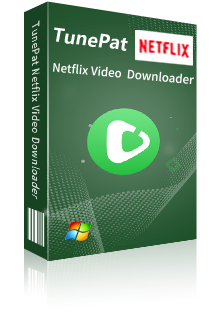
Netflix Video Downloader とは、Netflix の映画やドラマをダウンロードするためのプログラムです。URL をペーストするだけでダウンロードできます。シンプルで使いやすいです。(詳細を見る)
 Netflix で配信される映画とドラマを簡単にダウンロード。
Netflix で配信される映画とドラマを簡単にダウンロード。 オーディオトラックと多言語字幕を保存。
オーディオトラックと多言語字幕を保存。 高解像度(HD-1080p/720p)をそのまま保存可能。
高解像度(HD-1080p/720p)をそのまま保存可能。 Windows 11/10/8/7 に完全対応。
Windows 11/10/8/7 に完全対応。では、Netflix Video Downloader を使って、Netflix から映画とテレビ番組を PC にダウンロードして iPad に転送する操作流れを説明いたします。
Step 1Windows 11/10/8/7 パソコンに Netflix Video Downloader を起動します。起動後のメイン操作画面は以下のとおりです。
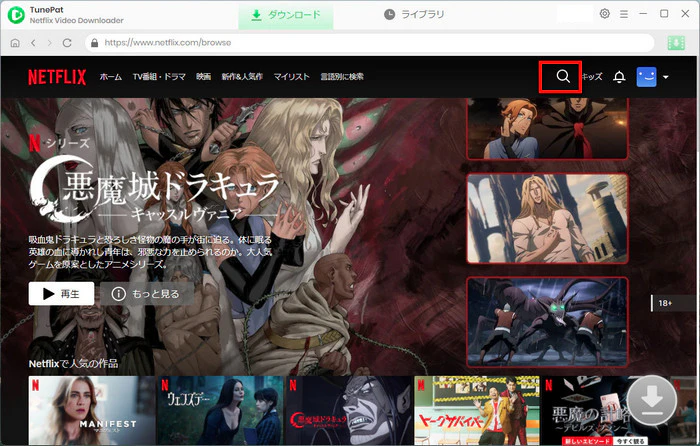
Step 2メイン画面にある検索ボックスにダウンロードしたい Netflix 映画のタイトルを入力して、Enter キーを押します。初回利用なら、Netflix アカウントへのログインが必要であるので、ログイン画面から Netflix アカウントにログインしてください。
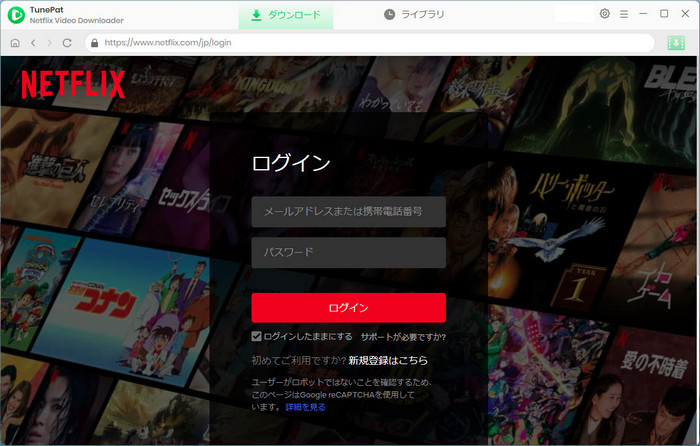
Step 3すると、読み込まれた動画、もしくは検索された動画が表示されます。右下にある緑のダウンロードボタンをクリックするだけで、ダウンロードが開始されます。ダウンロード完了までどれくらい時間がかかるかを右パネルで確認できます。
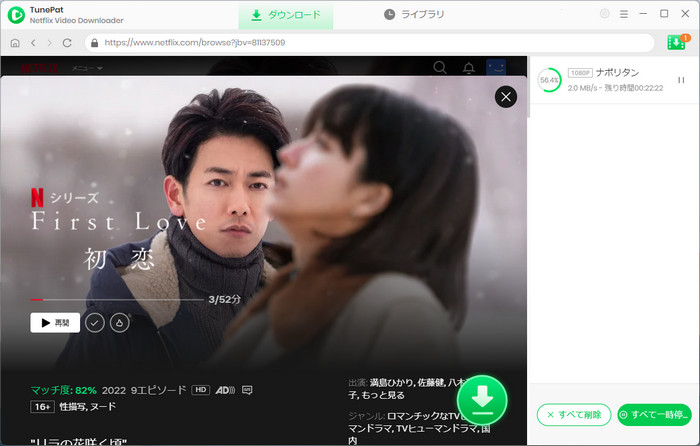
また、ダウンロードを開始する前に、右上隅にある歯車のようなアイコンをクリックして、出力画質を高/中/低に選択することができます。そして、出力フォルダのパスを変更することも可能です。
日本語や中国語、韓国語などの字幕で見るには、出力オプションで字幕言語を日本語か、中国語または韓国語に選択し、下の字幕タイプを「ハードサブ」に選択してください。
Netflix からダウンロードした動画を iPad に入れる方法は簡単です。操作手順は以下のとおりです。
Step 1パソコンと iPad を接続して、「iTunes」を起動します。
Step 2Netflix ダウンローダーの右上部にある「ライブラリ」をクリックして、出力フォルダを開きます。ダウンロードした動画ファイルを iTunes に同期します。
Step 3「自動的に同期」にチェックせずに、「ムービー」欄に表示される動画一覧から、iPad/iPad mini に転送したい動画にチェックします。チェックした動画のみが、iPad/iPad mini と同期(転送)されます。
いかかでしょうか?Netflix の動画を iPad でオフライン視聴する方法についてのご紹介は以上になります。
二つの方法とも操作しやすいですが、前者は iOS 9.0以降を搭載した iPad 及び最新バージョンの Netflix アプリなど制限があります。iOS バージョンとダウンロード本数の制限を突破したいなら、やっぱりパソコンで Netflix の映画をダウンロードしてから iPad に転送することが一番です。
上記の Netflix Video Downloaderを使うことで、ダウンロードしたい映画やドラマをダウンロード保存することは簡単に実現できます。さっそくダウンロードして使ってみましょう!
ヒント:本記事で紹介された Netflix Video Downloader はシェアウェアですが、無料体験ができます。ただし、無料試用版では、各動画の最初の5分間しかダウンロードできません。機能面では全く同じであるため、体験版で動作を確認後、気に入れば、購入ができます。
また、Netflix のすべてのコンテンツは著作権を有しています。あくまで個人の鑑賞用であり、無断での転用は禁じられています。
VideoGo All-In-One
Netflix Video Downloader
Amazon Video Downloader
Hulu Video Downloader
Disney+ Video Downloader
お勧め人気製品
Netflix 関連記事
Prime Video 関連記事
Diseny+ 関連記事
Hulu 関連記事
U-NEXT 関連記事