

TunePat DisneyPlus Video Downloader
 ホーム > Disney Plus 関連 Tips > Mac でディズニー映画オフライン再生
ホーム > Disney Plus 関連 Tips > Mac でディズニー映画オフライン再生
M1 MacBook Air で ディズニープラスの動画をダウンロードする方法ってありますか?いい方法がありましたら、教えてしようお願いいたします。-Yahoo 知恵袋から
しかし残念ながら、ディズニープラスは PC バージョンの Disney+ アプリを提供していませんので、Mac と Windows パソコンには動画のダウンロード機能にも対応していません。Mac と Windows パソコンのユーザーは、ディズニープラスの動画を視聴するには、ブラウザをプレイヤーとして利用することが要ります。先回は、ディズニープラスの動画を Windows PC にダウンロードする方法を紹介しましたから、この文章では、ディズニープラスの動画を Mac にダウンロードする方法を話したいです。
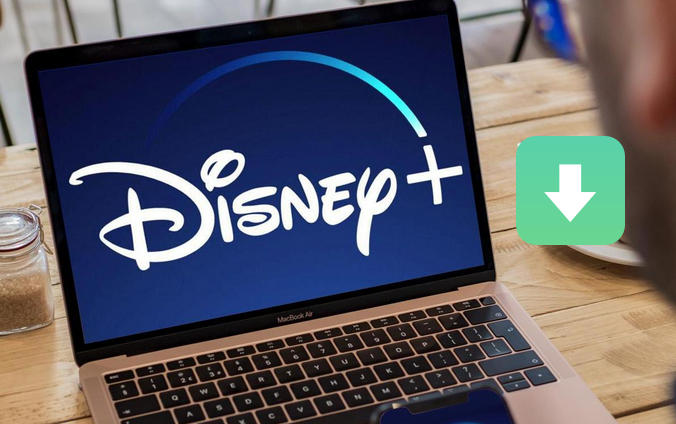
QuickTime Player は、Mac 画面上のあらゆる操作、音声、Webカメラを簡単に録画録音できます。画面全体またはその一部だけを選択して、動画で撮影できます。
Step 1Safari か Google Chrome で Disney+ (ディズニープラス)にアクセスして、好きな作品を選びます。
Step 2「アプリケーション」フォルダから QuickTime Player を開いて、メニューバーから「ファイル」>「新規画面収録」の順に選択します。
Step 3画面上の任意の場所をクリックすると、画面全体の収録が始まります。
Step 4すると、Disney+ (ディズニープラス)動画の詳細画面へアクセスして、再生ボタンをクリックすると動画が再生されます。
Step 5収録を停止するには、メニューバーの停止ボタンをクリックするか、「command + control + esc」キーを押します。収録が終わったら、その収録ファイルが自動的に開きます。
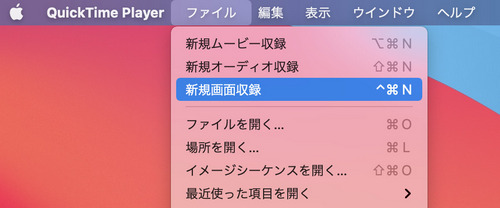
余計なアプリのインストールが不要で、複雑な操作は必要ありません、QuickTime Player の録画機能を使って、好きなのディズニープラス動画を再生しながら録画するのはかなり便利です。ただし、デスクトップをライブで記録するため、バックグラウンド記録ができないようです。特に、録画時間もかかり、出力画質もそんなに高くないです。
方法の2は、ディズニービデオダウンローダー-TunePat Disney+ Video Downloaderを使用して、ディズニー映画やテレビ番組をダウンロードすることです。TunePat Disney+ Video Downloader は、Disney+ ユーザーが映画やシリーズをダウンロードするのに役立つサードパーティのツールです。Windows だけでなく、macOSとも互換性があります。その助けを借りて、ユーザーはついにお気に入りの Disney+ をオフラインで見ることができます。
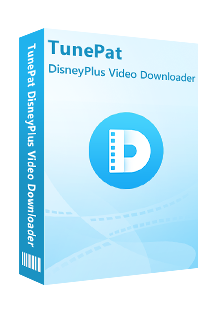
TunePat Disney+ Video Downloader とは、Disney+ の映画やドラマをダウンロードするためのプログラムです。動画名を入力して Disney+ の人気映画をダウンロードできます。簡潔で使いやすいです。(詳細を見る)
 Disney + で配信される映画とドラマを簡単にダウンロード。
Disney + で配信される映画とドラマを簡単にダウンロード。 オーディオトラックと多言語字幕を保存。
オーディオトラックと多言語字幕を保存。 高解像度(720p)をそのまま保存可能
高解像度(720p)をそのまま保存可能 出力形式が MP4 と MKV に対応。
出力形式が MP4 と MKV に対応。次に、TunePat Disney+ Video Downloader の Mac 版 を使用して Disney Plus の映画を Mac にダウンロードする操作手順を説明します。
Step 1Mac に TunePat Disney+ Video Downloader をダウンロードしてインストールします。起動後、右上隅にある歯車のようなアイコンをクリックして、出力形式を MP4 に設定し、出力画質を高に選択します。ここで、出力フォルダのパスを変更できます。
日本語や中国語、韓国語などの字幕で見るには、出力オプションで字幕言語を日本語か、中国語または韓国語に選択し、下の字幕タイプを「ハードサブ」に選択してください。
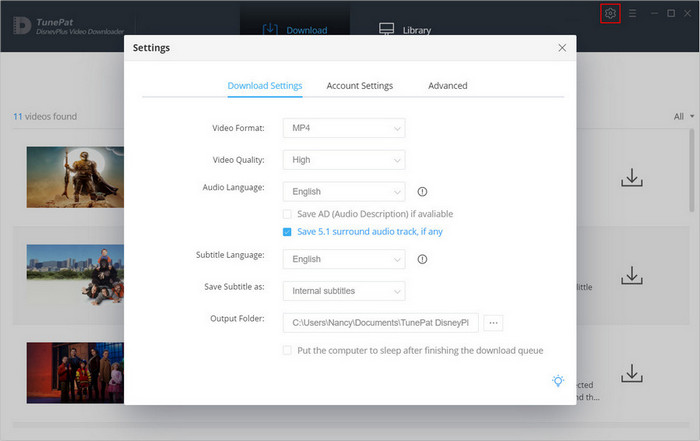
Step 2メイン画面の検索ボックスにダウンロードしたい Disney Plus 映画の名前を入力して、「Enter」キーを押します。初回利用では、Disney Plus アカウントへのログインが必要であるので、ログイン画面から Disney Plus アカウントにログインしてください。
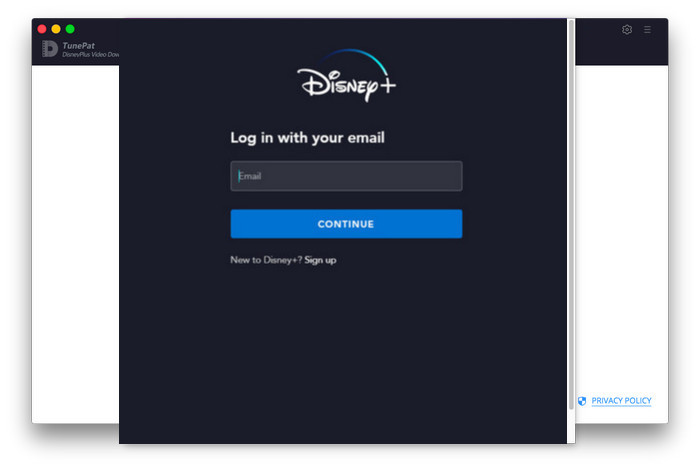
Step 3すると、読み込まれた動画、もしくは検索された動画が表示されます。テレビ番組をダウンロードしたい場合、右下にある青いダウンロードボタンをクリックするだけで、シーズンを選択することができます。次は、左下隅の「上級ダウンロード」ボタンをクリックして、動画の画質を選択して、保存したいオーディオトラックと字幕を選択した後、「ダウンロード」をクリックして動画のダウンロードが開始されます。ダウンロード完了までどれくらい時間がかかることを右パネルで確認できます。
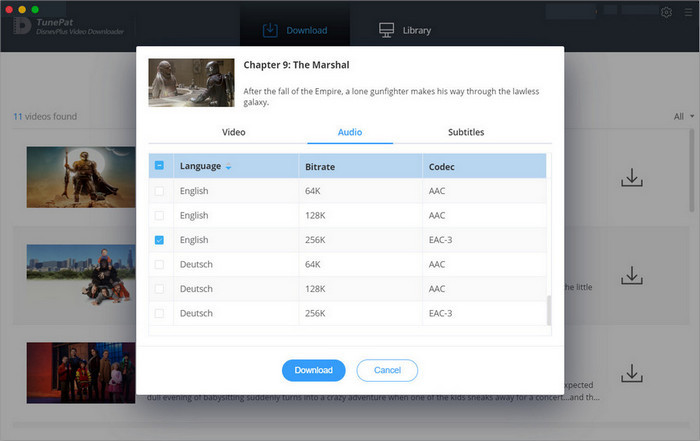
Step 4ダウンロードが完了した後、右上部にある「ライブラリ」をクリックしてダウンロード済の動画ファイルを確認できます。これで完了です。
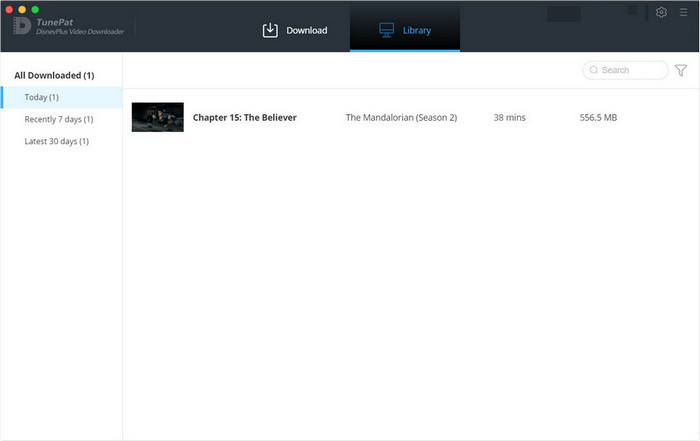
*ご注意:さらに詳しい操作方法はユーザーガイドへ移動して、ご確認ください。(Mac版とWindows版の使い方は、ほぼ同じです。)
この方法は、動画の名前を入力するか、リンクをコピーペストするたけで、何回でクリックしてから、Disney+ 動画のダウンロードが完了しました。さらに、出力した動画ファイルは、HD 高品質のMP4 ファイルであり、サブスクリプションの有効期限が切れた後でも視聴し続けます。
以上は、ディズニープラスの映画を Mac にダウンロードしてオフラインで視聴する方法のご紹介です。
市場には様々なデスクトップをライブで記録できるビデオ録画ソフトがありが、ほとんどはバックグラウンドでの記録ができない、記録時間が長い、画質が悪いなどの欠点もあります。作業を遅らせることなく、HD 高品質の Disney+ の動画を Mac にダウンロードしたい方は、方法の2の TunePat Disney+ Video Downloader を使用したほうがいいです。さっそくダウンロードしてみましょう。
ヒント:本記事で紹介されたTunePat Disney+ Video Downloader はシェアウェアですが、無料体験ができます。ただし、無料試用版では、各動画の最初の5分間しかダウンロードできません。機能面では全く同じであるため、体験版で動作を確認後、気に入れば、購入ができます。
また、Disney+ のすべてのコンテンツは著作権を有しています。あくまで個人の鑑賞用であり、無断での転用は禁じられています。
VideoGo All-In-One
Disney+ Video Downloader
Amazon Video Downloader
Netflix Video Downloader
お勧め人気製品
Diseny+ 関連記事
Netflix 関連記事
Prime Video 関連記事
Hulu 関連記事
U-NEXT 関連記事