

TunePat DisneyPlus Video Downloader
 ホーム > Disney Plus 関連 Tips > ディズニー映画を USB メモリに保存
ホーム > Disney Plus 関連 Tips > ディズニー映画を USB メモリに保存
ダウンロードした Disney Plus ビデオを USB メモリに移動する方法を知りたいですか?Disney Plus を頻繁にダウンロードして保存し、多くのビデオを持っている方にとって、これは一番重要なことです。一般に、HD 品質の Disney Plus ビデオファイルはサイズが大きく、何本の動画をダウンロードした後、コンピュータのディスク容量がいっぱいになります。そして、ストレージスペースが時間内に解放されない場合、デバイスでパフォーマンスの低下、フリーズ、ファイルのダウンロードの失敗が発生する可能性があります。
上記の問題を回避するために、Disney Plus ビデオをダウンロードして、USB メモリか SD カードなどの外部ストレージデバイスに転送することができます。
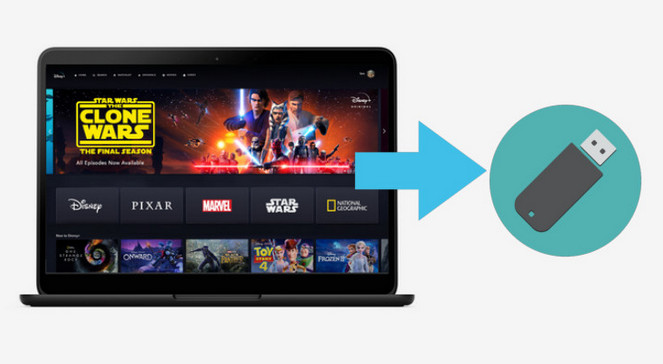
しかし、ご存知のとおり、Disney Plus によってダウンロードされたビデオファイルは特別なエンコード形式であり、Disney Plus アプリ以外のメディアプレーヤーでは認識できません。つまり、ダウンロードした Disney Plus の動画を USB に転送しても、視聴することはできません。こういう場合、Disney Plus の動画を USB メモリに移動して再生することは可能でしょうか。
実は、事前に Disney Plus の動画を MP4 形式でパソコンにダウンロードしておくことで、USB メモリに転送すれば再生制限を突破できます。この記事では、Disney Plus の動画を MP4 フォーマットとしてダウンロードして、USB メモリに移動して保存する方法をご紹介いたします。
ディズニープラスの動画を USB メモリに保存するには、専門な動画ダウンローダーが必要です。ここでは、大人気のディズニープラスビデオダウンローダー-TunePat Disney+ Video Downloader をおすすめします。これは、ディズニープラスから映画やテレビ番組をダウンロードし、それらを一般的なビデオ形式に変換できる強力なソフトウェアです。
TunePat Disney+ Video Downloader の使い方はとても簡単です。動画名か動画のリンクをペーストして、数クリックするだけで、ディズニープラスの動画をダウンロードできます。このソフトは、MP4 または MKV の出力形式をサポートし、多言語のオーディオトラックと字幕も保持できます。
Amazon Music での曲、アルバム、プレイリストを変換したい?TunePat Amazon Music Converter を利用してください。MP3、AAC、WAV、AIFF と FLAC 形式に変換可能です。
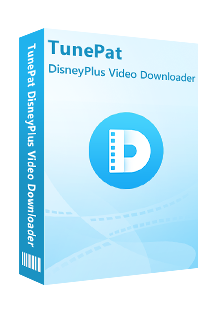
TunePat Disney+ Video Downloader とは、Disney+ ユーザーのために設定されるプログラムです。動画名を入力して Disney+ の人気映画をダウンロードできます。これを利用してダウンロードした動画ファイルは USB メモリに入れて制限なしで視聴できます。(詳細を見る)
 Disney + から映画とドラマを高解像度で簡単にダウンロード。
Disney + から映画とドラマを高解像度で簡単にダウンロード。 出力形式が MP4 と MKV に対応。
出力形式が MP4 と MKV に対応。 オーディオトラックと多言語字幕を保存。
オーディオトラックと多言語字幕を保存。 Disney +アプリのインストールが不要。
Disney +アプリのインストールが不要。次に、TunePat Disney+ Video Downloader の Windows 版 を使用して Disney+ の映画やテレビ番組を MP4 にダウンロードして、USB メモリに入れる詳しい手順を説明します。
Step 1Windows 11/10/8/7 パソコンに TunePat Disney+ Video Downloader をダウンロードしてインストールします。起動後、設定アイコンをクリックして、出力画質と出力フォルダのパスの設定を行っています。
日本語や中国語、韓国語などの字幕で見るには、出力オプションで字幕言語を日本語か、中国語または韓国語に選択し、下の字幕タイプを「ハードサブ」に選択してください。
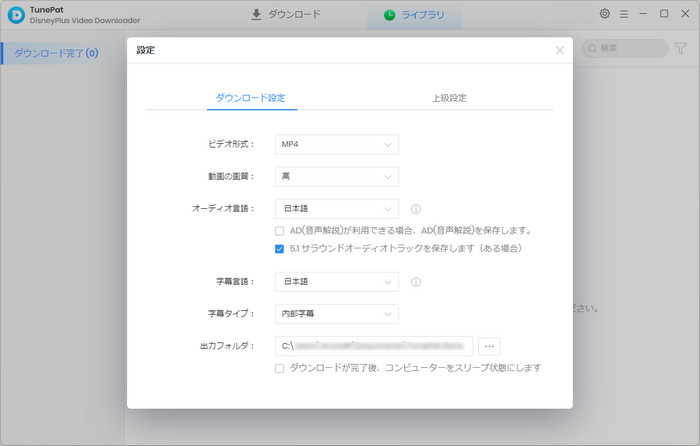
Step 2メイン画面の検索ボックスにダウンロードしたい Disney+ ビデオの名前を入力して、「Enter」キーを押します。初回利用では、Disney+ アカウントへのログインが求められます。
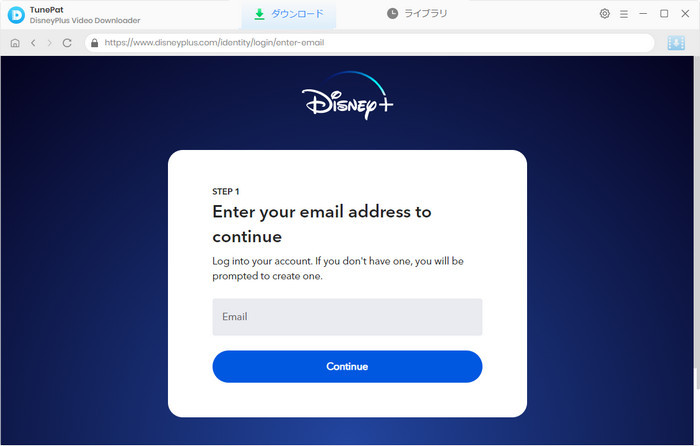
Step 3すると、読み込まれた動画、もしくは検索された動画が表示されます。テレビ番組をダウンロードしたい場合、右下にある青いダウンロードボタンをクリックするだけで、ダウンロードしたいシーズンを選択することができます。次は、左下隅の「上級ダウンロード」ボタンをクリックして、動画の画質を選択して、保存したいオーディオトラックと字幕を選択した後、「ダウンロード」をクリックして動画のダウンロードが開始されます。ダウンロード完了までどれくらい時間がかかるかを右パネルで確認できます。
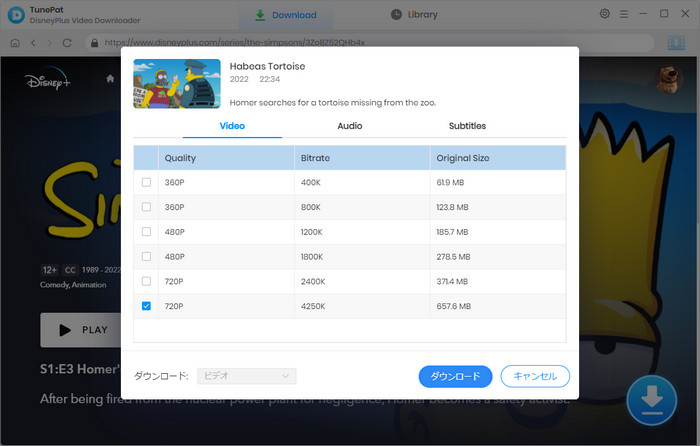
Step 4ダウンロードが完了した後、右上部にある「ライブラリ」をクリックしてダウンロード済の動画ファイルを確認できます。

*ご注意:さらに詳しい操作方法はユーザーガイドへ移動して、ご確認ください。
Step 5これで、出力した動画ファイルは MP4 形式になり、あらゆるデバイスに移動することができます。パソコンの出力フォルダーを開いて、ダウンロードした Disney+ の動画をコピーして USB メモリに貼り付けばよいです。(ダウンロードする前に、出力フォルダを直接 USB メモリに設定することもできます。)
以上は、Disney+ の動画を USB メモリに保存する方法についてのご紹介です。
ディズニープラス会員になると、好きな動画をダウンロードしてオフラインで再生することはかなり便利ですが、デバイスに比較的高いストレージスペースが必要です。ストレージ容量が足りなくない問題を解決するため、TunePat Disney+ Video Downloader を利用して、事前に動画をダウンロードして、USB メモリに転送することをお勧めします。特に、出力した動画ファイルは一般なビデオ形式になって、あらゆるメディアプレイヤー、車、TV で自由に視聴できます。さっそくダウンロードしてみましょう。
ヒント:本記事で紹介されたTunePat Disney+ Video Downloader はシェアウェアですが、無料体験ができます。ただし、無料試用版では、各動画の最初の5分間しかダウンロードできません。無料試用版と製品版の機能面では全く同じであるため、体験版で動作を確認後、気に入れば、購入ができます。
また、Disney+ のすべてのコンテンツは著作権を有しています。あくまで個人の鑑賞用であり、無断での転用は禁じられています。
VideoGo All-In-One
Disney+ Video Downloader
Amazon Video Downloader
Netflix Video Downloader
お勧め人気製品
Diseny+ 関連記事
Netflix 関連記事
Prime Video 関連記事
Hulu 関連記事
U-NEXT 関連記事