

Amazon Video Downloader
 ホーム > Prime Video 関連 Tips >Prime Video ダウンロード・録画
ホーム > Prime Video 関連 Tips >Prime Video ダウンロード・録画
Amazon Prime Video(以下は Amazon プライムビデオ)は、Amazon が展開するインターネット・ビデオ・オン・デマンドのサービスである。 Amazon プライム会員は月に約500円を支払うだけで、動画見放題の特典を受けることができます。従来のダウンロード再生と比べて、Amazon プライムビデオは便利のメリットがあり、でもネットに接続しないと再生できないという不便の点もあります。
ネットで「スマホやタブレットに動画をダウンロードすると、外出先でもオフラインで作品が楽しめて便利です。Amazon プライムビデオの動画を無期限で保存したい、方法を教えて下さい~」という質問がよくありますから、ここでは、Amazon プライムビデオの動画を PC にダウンロードする方法を皆さんにご紹介します。本記事で紹介される方法は、Any Video Converter Ultimate の録画ソフトと専用な Amazon プライムビデオダウンローダーを利用して、Amazon プライムビデオの映画やドラマをパソコンで高画質に録画・保存することです。
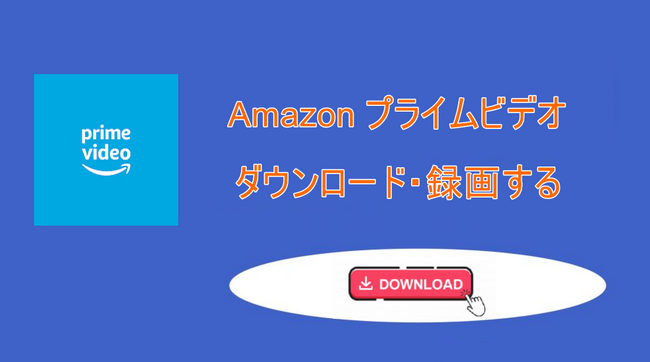
Any Video Converter Ultimate には、録画機能を搭載し、ダウンロード不可能な WEB 生放送、オンデマンドのストリーミング配信サイト(例えば、Amazon プライムビデオ)、ビデオチャットなど、PC の画面をそのまま音声付きで録画可能です。
さらに、YouTube と100以上の動画配信サイトから動画を 1クリックだけでダウンロードでき、YouTube 音楽のダウンロードも可能です。
ここで、Windows を例にして、Amazon プライムビデオをダウンロードする方法を紹介します。Mac 版はほぼ同じようです。
ステップ 1 Any Video Converter Ultimateを PC にダウンロードとインストールします。
ステップ 2 プログラムを実行してから、メインメニューの「録画」機能をクリックして、出力フォルダを設定します。
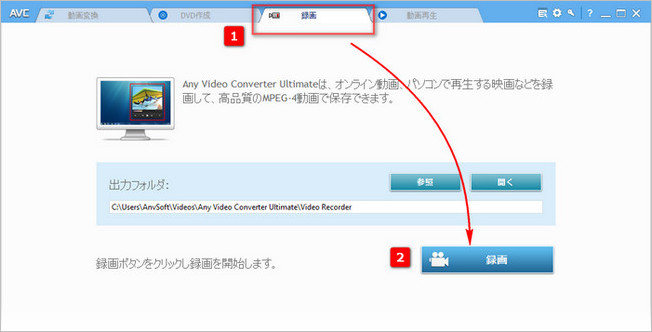
ステップ 3 すると、保存したい Amazon プライムビデオを PC で再生してください。映画やテレビ番組を再生することで、Any Video Converter Ultimate は自動的に記録領域を検出し、それに赤い長方形で印を付けます。そうでない場合は、記録領域を手動で調整できます。

ステップ 4 REC の赤いボタンをクリックして録画を開始するか、ホットキー「Ctrl + F7」をクリックして録画を開始または停止することができます。録画タスクが完了すると、録画されたビデオファイルは Any Video Converter Ultimate のメインウィンドウに表示されます。そして、保存先ファイルフォルダを開いて、録画された Amazon プライムビデオを確認することができます。

Any Video Converter Ultimate
この方法は、専門なプライムビデオ動画ダウンローダー Amazon Video Downloader を利用して、Amazon プライムビデオをパソコンにダウンロードすることです。
Amazon Video Downloader は Amazon Prime Video ユーザー向けの動画ダウンローダーです。これ一本を使うと、Amazon Prime Video で配信されている映画とテレビ番組を高画質でダウンロードできます。多言語字幕とオーディオ言語も自由に選択してダウンロードできます。次は、Amazon Video Downloader の主要機能をご覧ください。
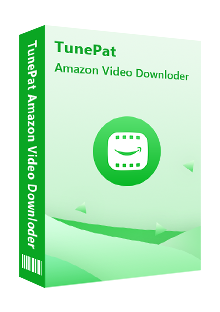
Amazon Video Downloader とは、プライムビデオの映画やドラマをダウンロードするためのプログラムです。操作が簡単で、初心者でもわかりやすいです。(詳細を見る)
 Prime Video で配信しているビデオを気軽にダウンロード。
Prime Video で配信しているビデオを気軽にダウンロード。 オーディオトラックと多言語字幕を保存。
オーディオトラックと多言語字幕を保存。 出力形式は MP4 と MKV を用意。
出力形式は MP4 と MKV を用意。 Prime Video アプリをインストール不要で、HD 画質を保存可能。
Prime Video アプリをインストール不要で、HD 画質を保存可能。 複数のビデオを高速かつバッチでダウンロード可能。
複数のビデオを高速かつバッチでダウンロード可能。Amazon Video Downloader を利用すれば、Amazon Prime Video から好きな映画とドラマを好きなだけダウンロード保存することができます。では、Amazon Video Downloader を使って Amazon Prime Video からビデオを MP4 ファイルに出力してパソコンに保存する方法を解説いたします。
Step 1Windows 11/10/8/7 パソコンに Amazon Video Downloader をダウンロードしてインストールします。起動後のログイン画面は以下の通りです。
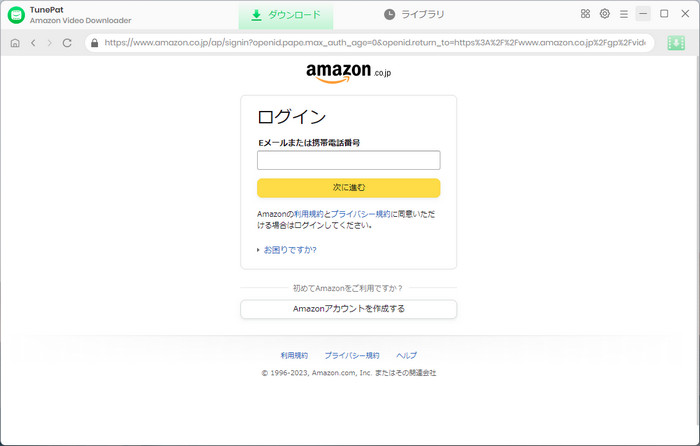
Step 2画面の右上部にある歯車のようなアイコン設定ボタンクリックして、設定ウィンドウ開きます。出力画質を高に設定して、出力形式を MP4 に選択します。
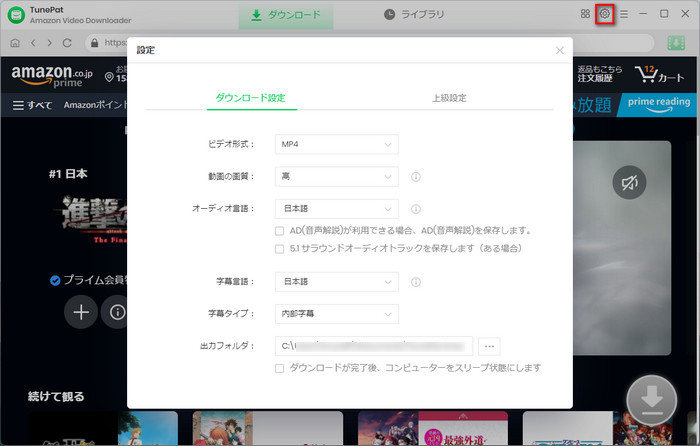
Step 3Prime Video からダウンロードしたい映画やドラマのタイトルをメイン画面にある検索ボックスに入力して、Enter キーを押します。
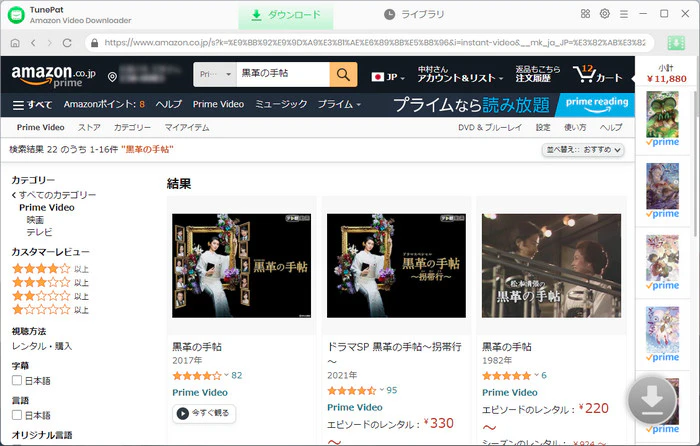
Step 4検索された動画の右下にある緑のダウンロードボタンをクリックして、シーズンと何話を選択する画面が表示されます。
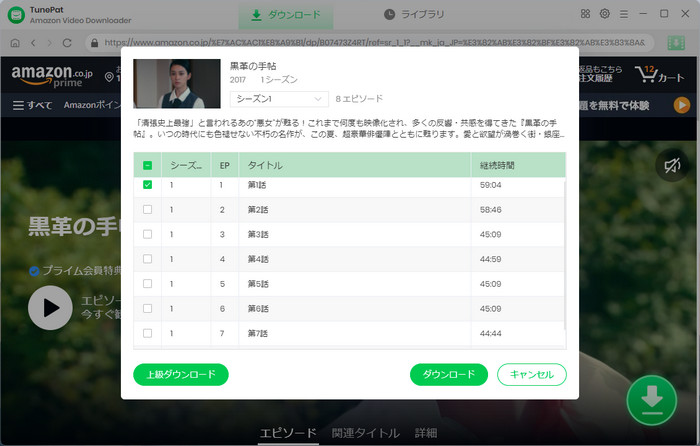
Step 5ダウンロードしたい項目をチェックして、「ダウンロード」ボタンをクリックし、Amazon 動画のダウンロードを開始します。
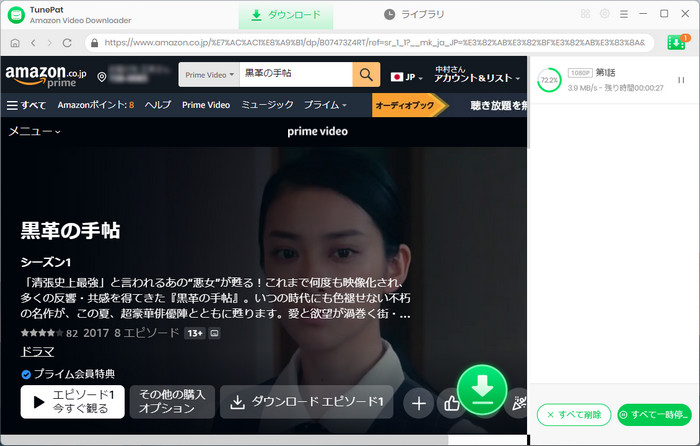
これで、Amazon Prime ビデオが MP4 形式でパソコンに保存され、自分の好みによって任意なデバイスに視聴できます。
*ご注意:さらに詳しい操作方法はユーザーガイドへ移動して、ご確認ください。
以上は、Amazon Prime Video を PC にダウンロード・録画する方法のご紹介になります。上記の方法によって、Amazon Prime Video から映画やドラマをダウンロード・録画したら、飛行機内などのオフライン環境でもビデオを視聴できます。要するに、プライムビデオビデオのみをダウンロードしたい場合は、Amazon Video Downloaderを使用することをお勧めします。YouTube ビデオをダウンロードしたり、ビデオ編集作業を行ったりする場合は、Any Video Converter Ultimate を選択してください。
両者とも Amazon Prime Video の動画をパソコンにダウンロードして保存できますが、ソフトによって画面のわかりやすさや使いやすさは違っています。Any Video Converter Ultimate はリアルタイム録画ソフトであり、録画途中に他の操作を実行することは許可されていません。こういう場合、Amazon Video Downloader をおすすめします。Amazon Video Downloader を使うと、Prime Video アプリをインストール不要で、動画を再生することも必要なく、Prime Video の名前か URL を入力して、数回クリックするだけで動画をダウンロード開始します。これは、バックグラウンドのダウンロードメカニズムであるため、他の操作に影響を与えず、効率が大幅に向上します。操作がすごく簡単で無料体験もできるので、ぜひ一度お試してください。Amazon Video Downloader の無料体験版のダウンロード先は以下の通りです。
ヒント:無料試用版では、各動画の最初の5分間しかダウンロードできません。機能面では全く同じであるため、体験版で動作を確認後、気に入れば、購入ができます。
VideoGo All-In-One
Amazon Video Downloader
Netflix Video Downloader
Hulu Video Downloader
Disney+ Video Downloader
お勧め人気製品
Prime Video 関連記事
Netflix 関連記事
Diseny+ 関連記事
Hulu 関連記事
U-NEXT 関連記事