

Amazon Video Downloader
 ホーム > Prime Video 関連 Tips > Amazon プライムビデオ、外付けHDD
ホーム > Prime Video 関連 Tips > Amazon プライムビデオ、外付けHDD
タブレットにプライムビデオの映画をダウンロードしようとしましたが 、「エラーコード DISK_FULL。ストレージがいっぱいです。デバイスのストレージの空き容量が不足しているため ビデオをダウンロードできませんでした。」のエラー画面が出てきます。どうすればいい?--Yahoo知恵袋から
一般的に、プライムビデオではダウンロード時に最低3GBの空き容量が必要になります。ダウンロードしたプライムビデオがデバイスのすべてのメモリを消費したら、デバイスのストレージスペースを解放する必要があります。つまり、一部の動画を削除するか、SD カードまたは外付け HDD(外付けハードドライブ)に移動するかを選択する必要があります。ただし、視聴した動画や気に入らない動画を削除するのが最も便利ですが、動画の一部を削除しても十分なメモリがない場合があります。したがって、ほとんどの場合、プライムビデオを SD カードまたは外付け HDD(外付けハードドライブ)に移動することを選択できます。

しかし、プライムビデオは Amazon 独自の形式でエンコードされており、Amazon Prime Video アプリでのみアクセスでき、他のデバイスにエクスポートすることはできません。プライムビデオをほかのデバイスに移動したい場合、サードパーティのビデオダウンローダーを使用することをお勧めします。以下に、専用な Amazon プライビデオダウンローダー-Amazon Video Downloader を使って、Prime Video の動画をダウンロードして外付けHDD(外付けハードドライブ)に移す方法を説明していきます。
プライムビデオの動画を転送可能にするには、事前に Amazon Video Downloader を使用して、MP4、MKV などの一般的な形式でダウンロードしておく必要があります。Amazon Video Downloader は、最先端のインテリジェン検索メカニズムを搭載しており、動画名を入力するか、プライムビデオ動画の URL をコピー&ペーストすることで、ダウンロードしたい動画を簡単に検索・追加できます。ほかに、Amazon Video Downloader でダウンロードしたビデオの品質は最大 1080p で、多言語のオーディオトラックと字幕が適切に保存されます。次は、Amazon Video Downloader の主な機能を読んでください。
Amazon Music での曲、アルバム、プレイリストを変換したい?Amazon Music Converter を利用してください。MP3、AAC、WAV と FLAC、AIFF 形式に変換可能です。
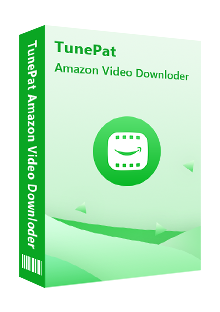
Amazon Video Downloader とは、プライムビデオの映画やドラマをダウンロードするためのプログラムです。操作が簡単で、初心者でもわかりやすいです。(詳細を見る)
 Prime Video での映画とテレビ番組、ドラマを簡単にダウンロード。
Prime Video での映画とテレビ番組、ドラマを簡単にダウンロード。 オーディオトラックと多言語字幕を保存。
オーディオトラックと多言語字幕を保存。 高解像度(HD-1080p/720p)を保存可能
高解像度(HD-1080p/720p)を保存可能 複数のビデオを高速かつバッチでダウンロード可能。
複数のビデオを高速かつバッチでダウンロード可能。 Amazon プライムビデオアプリをインストール不要。
Amazon プライムビデオアプリをインストール不要。Amazon Video Downloader を利用すれば、Amazon Prime Video から好きな映画とドラマをダウンロードして、外付け HDD(外付けハードドライブ)に移動して保存できます。では、Windows 版の Amazon Video Downloader を使って Amazon Prime Video から映画、またはドラマを外付け HDD に移す操作流れを解説いたします。
Step 1お使い Windows 11/10/8/7 パソコンに Amazon Video Downloader をダウンロードしてインストールします。起動後のメイン操作画面で、「ログイン」をクリックしてAmazon アカウントにログインします。
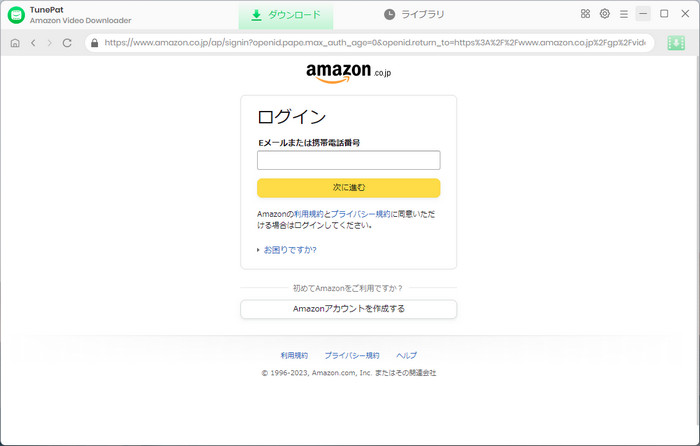
Step 2画面の右上部にある設定ボタンクリックして、設定ウィンドウ開きます。出力画質を(高、中、低)を設定して、最大 HD 1080p または 720p を保存できます。出力フォーマットには MP4/MKV があり、ここに MP4 を選択します。
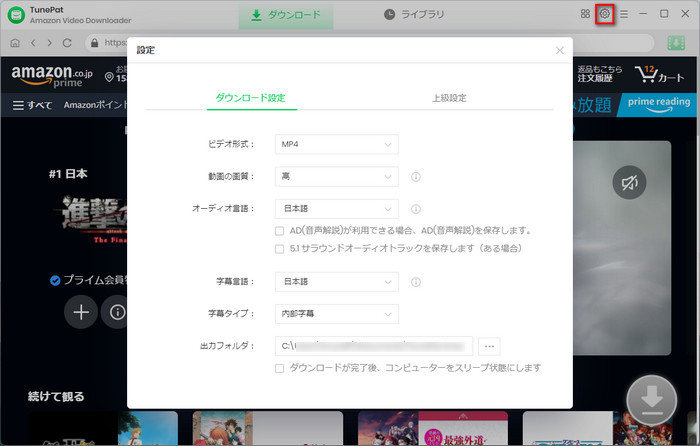
Step 3Prime Video からダウンロードしたい映画やドラマの名前をメイン画面にある検索ボックスに入力して、Enter キーを押します。
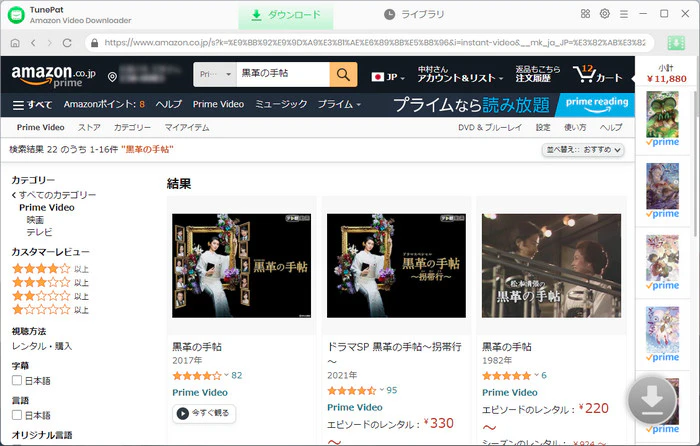
Step 4検索された動画の右下にある緑のダウンロードボタンをクリックして、シーズンと何話を選択する画面が表示されます。
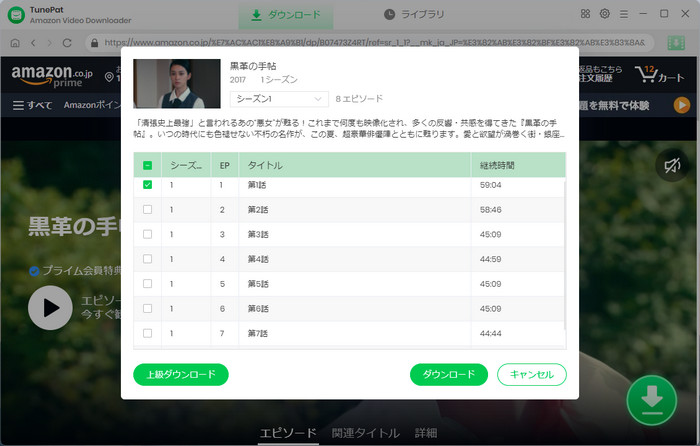
Step 5ダウンロードしたいビデオをチェックして、「ダウンロード」ボタンをクリックし、Amazon プライムビデオから動画のダウンロードを開始します。変換時間がかかりますので、少々お待ちください。
ダウンロードが完了した後、「ライブラリ」をクリックして、ダウンロードした動画の履歴を確認できます。
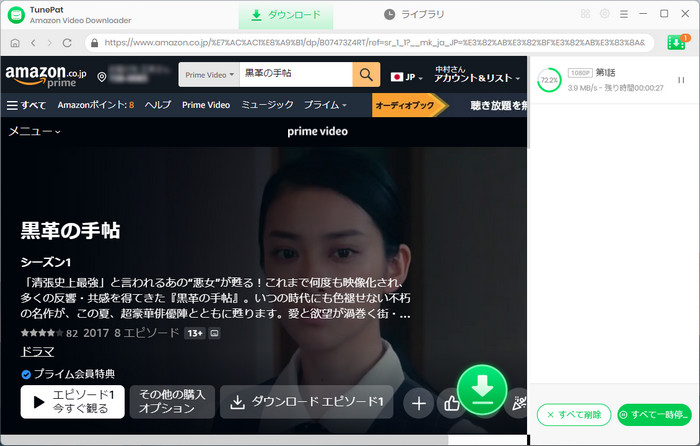
Step 6MP4 形式の Amazon プライムビデオを入手したら、USB ケーブルを使って外付けハードドライブをコンピュータに接続するだけです。次に、変換したプライムビデオを外付けハードドライブに直接ドラッグアンドドロップすればよいです。
*ご注意:さらに詳しい操作方法はユーザーガイドへ移動して、ご確認ください。
Amazon プライムビデオの動画をダウンロードして外付け HDD(外付けハードドライブ)に移す方法についてのご紹介は以上になります。
Amazon プライムビデオアプリでダウンロードした映画やドラマを直接に外付けハードドライブにコピーできないため、便利な Amazon Video 動画ダウンロードソフト-Amazon Video Downloader を使って、プライムビデオでの動画を MP4 動画ファイル形式としてダウンロードしておいてから、簡単に外付けハードドライブにコピーしました。さらに、Amazon Video Downloader を使ってダウンロードしたプライムビデオ動画は DVD への書き込み も可能になります。このソフトは Amazon プライムビデオをダウンロードしたい、端末のメモリを節約したい人におすすめです。さっそくダウンロードして体験しましょう。
ヒント:本記事で紹介された Amazon Video Downloader はシェアウェアですが、無料体験ができます。ただし、無料試用版では、各動画の最初の5分間しかダウンロードできません。機能面では全く同じであるため、体験版で動作を確認後、気に入れば、購入ができます。
VideoGo All-In-One
Amazon Video Downloader
Netflix Video Downloader
Hulu Video Downloader
Disney+ Video Downloader
お勧め人気製品
Prime Video 関連記事
Netflix 関連記事
Diseny+ 関連記事
Hulu 関連記事
U-NEXT 関連記事