

TunePat Hulu Video Downloader
 ホーム > Hulu 関連 Tips > Hulu 動画 VLC 再生
ホーム > Hulu 関連 Tips > Hulu 動画 VLC 再生
Hulu でダウンロードした動画はアプリ内でのみ再生できますが、Hulu のユーザーには、ダウンロードした動画をVLC Media Player で再生したい人もいるかもしれません。したがって、Hulu のユーザーを対象に、この記事では、 Hulu の動画をVLC で再生する方法をシェアーします。
VLC Media Player は、最も広く使用されているマルチメディアプレイヤーです。コーデックパックは不要で、ほとんどのマルチメディアファイルと多くのストリーミングプロトコルを再生できます。
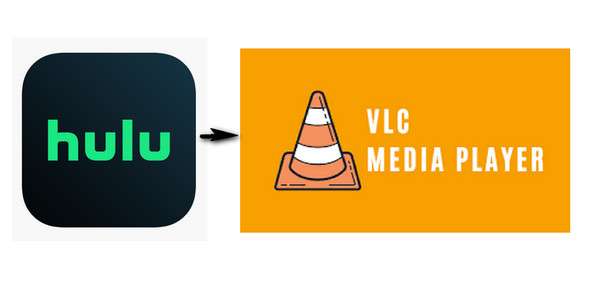
・VLC Media Player は、Windows、Linux、Mac OS X、iOS、Unix、Android などを含むすべてのプラットフォームで実行できます。どのデバイスでも VLC を完全に利用できます。
・VLC は、ファイル、ディスク、カメラ、デバイス、ストリーミングメディアなどのあらゆるコンテンツを再生できます。
・VLC はコーデックパックをインストールせずにMPEG-2、MPEG-4、H.264、 MKV、WebM、WMV、MP3などほぼすべての形式を再生できる上に、ストリーミングメディアの録画もサポートしています。
・このような強力なプレーヤーは完全に無料で、画面が非常にきれいで、広告がなく、ユーザーの行動を監視することもありません。
VLC メディアプレーヤーで Hulu の映画やテレビ番組を再生するには、特別な変換ソフトが必要です。ここで、TunePat Hulu Video Downloader というツールを利用します。TunePat Hulu Video Downloader は、Hulu の使用者が制限なく簡単に動画をダウンロードできるように特化した、プロのサードパーティツールです。
このツールを使えば、お気に入りの Hulu 動画をMP4 または MKV 形式のファイルとして高速でダウンロードできます。すでにダウンロードしたコンテンツはいつでもどこでも VLC メディアプレーヤーで再生できます。最も高度な検索機能が搭載されているため、動画のタイトルを入力するだけで、短時間で目的の動画を検索できます。動画ダウンローダーには非常に人気があるTunePat Hulu Video Downloader は、Windows OS 7、8、10、11、および macOS 10.15以降の利用環境に対応可能です。
TunePat Hulu Video Downloader のインターフェイスは一目瞭然で、誰でも簡単に利用できます。以下で、詳しい使い方をご説明いたします。
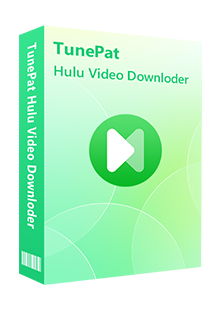
TunePat Hulu Video Downloader は Hulu ダウンローダーであり、ビデオの名前を検索するだけで、Hulu 作品を MP4、MKV にダウンロード保存してオフラインで視聴できます。(詳細を見る)
 Hulu の動画を MP4、MKV にダウンロード。
Hulu の動画を MP4、MKV にダウンロード。 オーディオトラックと多言語字幕を保存。
オーディオトラックと多言語字幕を保存。 ダウンロードした動画は再生時間と端末の制限がない。
ダウンロードした動画は再生時間と端末の制限がない。 最大1080pの高解像度を保存可能
最大1080pの高解像度を保存可能 高速かつバッチでダウンロード可能。
高速かつバッチでダウンロード可能。Step 1TunePat Hulu Video Downloader を起動します。
お使いのWindows または Mac パソコンにTunePat Hulu Video Downloader をダウンロードして実行してください。 Hulu サービスにアクセスするには、Hulu のアカウントが必要であるため、まず、Hulu アカウントにログインします。
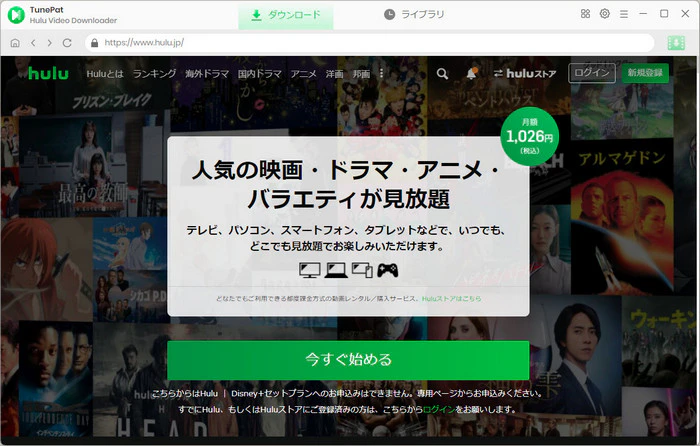
Step 2出力設定をカスタマイズします。
右上隅の「設定」ボタンをクリックして、設定ウィンドウを開きます。このウィンドウでは、ご希望のビデオ形式 (MP4/MKV)、動画の品質 (高から低まで)、オーディオ言語、字幕言語、字幕タイプと出力フォルダを選択できます。
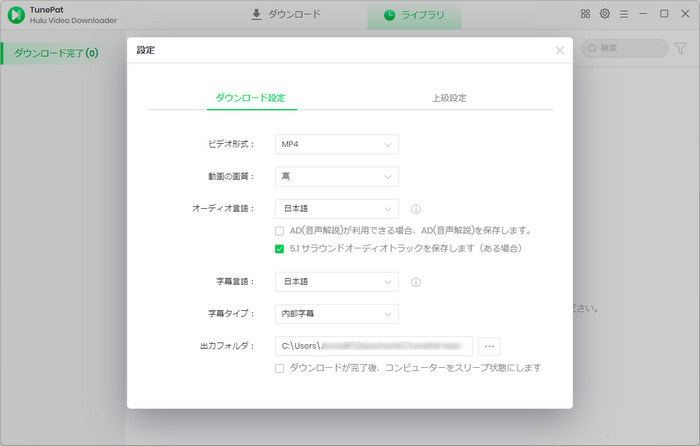
Step 3観たい動画を検索します。
プログラムでは、検索バーに動画の名前やキーワード、または出演者名を入力し、直接に「Enter キー」を押してください。すると、すべての関連ビデオが間もなくリストされます。
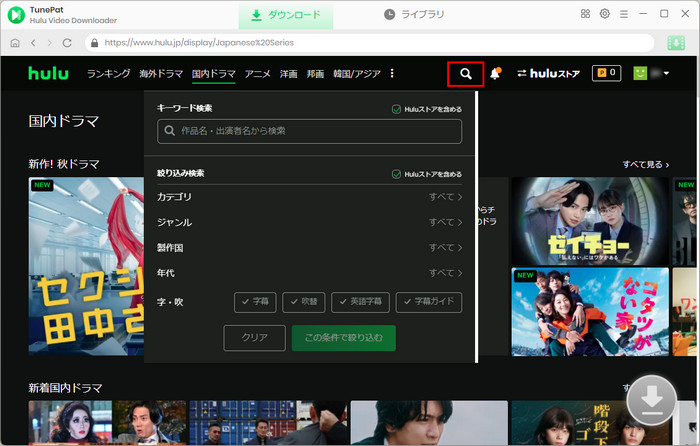
Step 4「上級ダウンロード」の設定を追加します。
検索の結果にリストされた動画のうち、ダウンロードしたい動画の右下にある「ダウンロード」ボタンをクリックします。それから、「上級ダウンロード」ボタンをクリックして、ビデオ、オーディオと字幕を選択できます。もちろん、上級ダウンロードを設定しなくてもいいです。
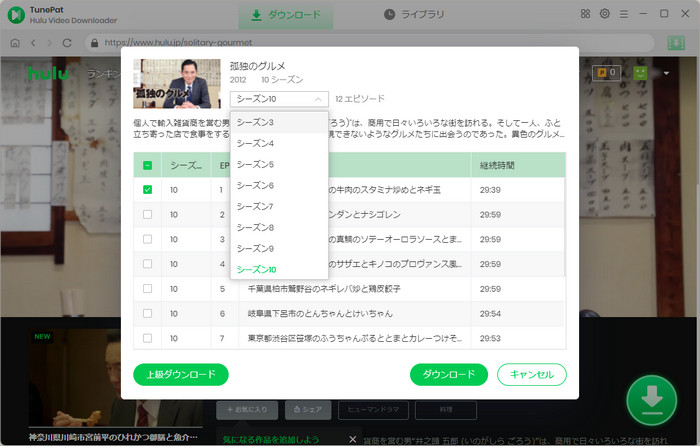
Step 5動画のダウンロードを開始します。
すべての設定を行った後、直接に「ダウンロード」ボタンをクリックするだけで、Hulu の映画やテレビ番組のダウンロードが開始されます。ダウンロード後、VLC メディアプレーヤーでファイルを再生したり、ファイルを任意のデバイスに移動したりすることができます。
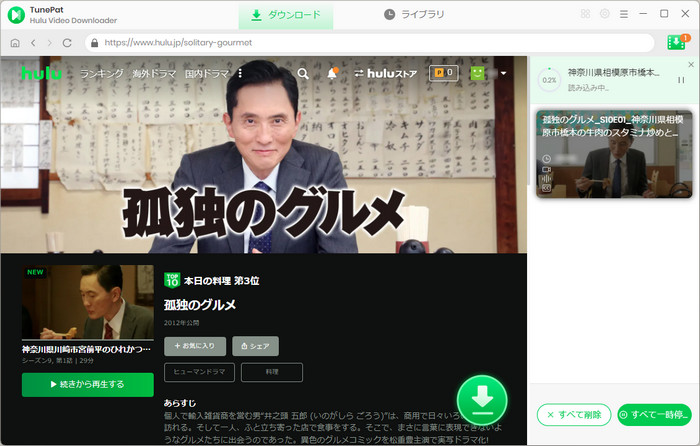
Step 6ダウンロード履歴をチェックします。
ダウンロードした後、トップにある「ライブラリ」というオプションをタップすると、すでにダウンロード完了のコンテンツを確認できます。ダウンロードできた動画の右側に「フォルダ」ボタンをクリックして、動画が保存された位置が分かります。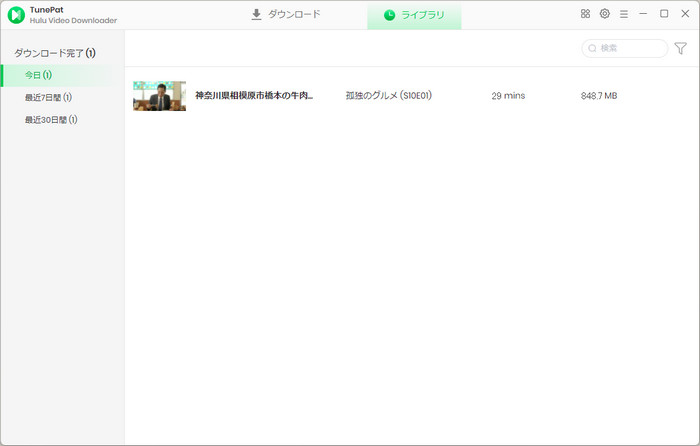
*ご注意:さらに詳しい操作方法はユーザーガイドへ移動して、ご確認ください。
これで、目的の動画がすでにパソコンに保存されました。それから、VLC Media Player を実行して、Hulu の動画を再生すればいいです。動画ファイルをドラッグ&ドロップするか、メニューバーの「メディア」から「ファイルを開く」というオプションをクリックして、ダウンロードしたHulu 動画の保存先を選択すれば、動画を簡単に再生できます。
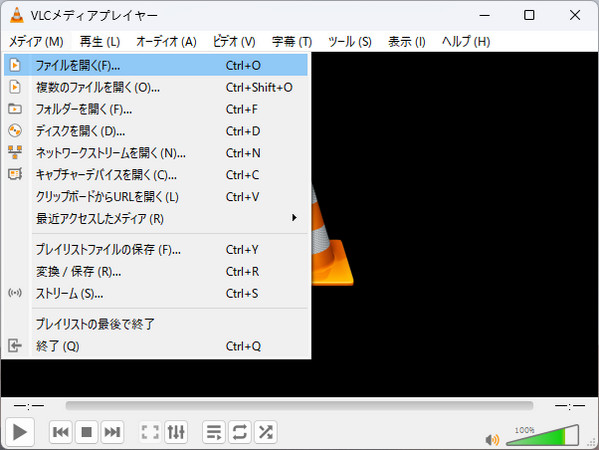
今回、VLC Media Player のメリットを紹介し、Hulu 動画をVLC で再生する方法も詳しく解説しました。おすすめしたいツールはTunePat Hulu Video Downloader というソフトです。
TunePat Hulu Video Downloader を使用し、Hulu の動画をローカルファイルとしてダウンロードしてVLC メディアプレーヤーで再生するのは、間違いなくいい選択です。また、VLC メディアプレーヤーだけでなく、すでにパソコンにダウンロードした動画をMP4 プレーヤー、Android スマホ、タブレット、iPhone、iPad、PS4 などあらゆる端末でもスムーズに再生できます。さらに、TunePat Hulu Video Downloader でダウンロードした動画はデバイスに永久に保存されるため、視聴期限がなく、いつでも視聴できます。
ヒント:本記事で紹介された TunePat Hulu Downloader はシェアウェアですが、無料体験ができます。ただし、無料試用版では、各動画の最初の5分間しかダウンロードできません。機能面では全く同じであるため、体験版で動作がちゃんとされるかを確認してから購入することができます。
VideoGo All-In-One
Hulu Video Downloader
Amazon Video Downloader
Netflix Video Downloader
Disney+ Video Downloader
お勧め人気製品
Hulu 関連記事
Netflix 関連記事
Prime Video 関連記事
Diseny+ 関連記事
U-NEXT 関連記事