

TunePat Hulu Video Downloader
 ホーム > Hulu 関連 Tips >Hulu アクティベーションコード
ホーム > Hulu 関連 Tips >Hulu アクティベーションコード
Hulu のアクティベーションコードとは、テレビでHulu を視聴する場合、アクティベーションコードでウェブサイトやアプリから遠隔操作でログインが行える機能です。このコードは、テレビの画面に表示され、通常は数字と文字の組み合わせで構成されています。
この記事では、Hulu のアクティベーションコードをめぐって、対応機器、ログイン方法などを詳しく紹介していきます。また、Hulu をテレビで見る方法も詳しくまとめてご説明いたします。
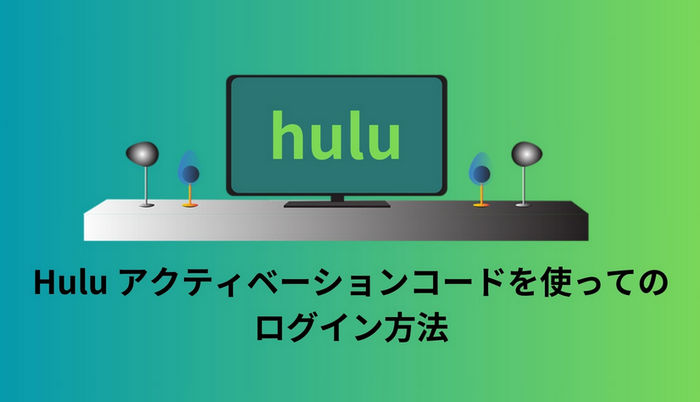
以下はアクティベーションコードでログインができる機器の一覧表です。ご参照ください。さらに詳しい情報はHulu のヘルプセンターにアクセスしてチェックしてください。
| テレビ・モニター | その他テレビ | ブルーレイレコーダー/プレーヤー | メディアプレーヤー | その他メディアプレーヤー | ゲーム機 |
|---|---|---|---|---|---|
| ・Panasonic テレビ ・PIXELA テレビ ・SHARP テレビ ・Sony テレビ ・TCL テレビ ・東芝テレビ ・LG テレビ ・FUNAI テレビ ・Hisense テレビ |
・LIXIL 浴室テレビ ・Rinnai 浴室テレビ ・SiTV |
・Panasonic ブルーレイレコーダー/プレーヤー | ・Amazon Fire TV ・Apple TV ・AQUOS ココロビジョンプレーヤー ・J:COM LINK ・KDDI セットトップボックス ・Panasonic セットトップボックス ・PIXELA 4K スマートチューナー/PIXELA Smart Box ・テクニカラー セットトップボックス |
・Aladdin プロジェクター ・Xperia Touch |
・PlayStation 4 ・PlayStation 5 ・Nintendo Switch |
Step 1ご利用中のテレビなどのデバイスでHulu アプリを起動します。左側の「ログイン」オプションを選択すると、5桁のアクティベーションコードが表示されます。
Step 2ウェブサイトでHulu の「アカウント設定」ページに移動します。「視聴機器の接続」という欄に5桁のアクティベーションコードを入力してから、下にある「使用する」を押下します。
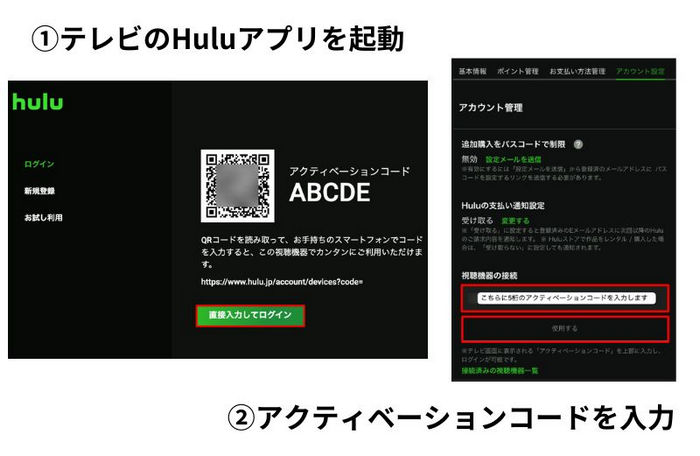
「視聴機器が追加されました。」というメッセージが表示されると、操作は完了です。これで、テレビの Hulu アプリに自動でログインされ、 Hulu を視聴し始めることができます。
Step 1テレビのHulu アプリでログイン画面に表示される5桁のアクティベーションコードを確認します。
Step 2スマホやタブレットのHulu アプリを開き、ホーム画面下部のメニューで「アカウント」をタップします。
Step 3「視聴機器の接続」をタップ > 5桁のアクティベーションコードを入力 >「視聴機器を有効化する」をタップします。同じように、「視聴機器が追加されました。」というメッセージが表示されば、テレビの Hulu アプリに自動でログインされました。
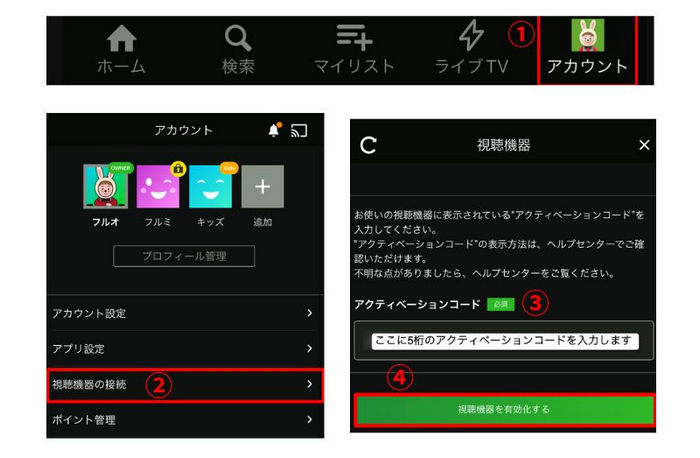
Step 1再生デバイスでHulu アプリを起動します。「ログイン」画面に移動すれば、5桁のアクティベーションコードやQR コードが表示されます。
Step 2スマホのカメラアプリを使ってQR コードをスキャンすれば、画面の上部に「“id.hulu.jp”をSafari で開く」というバナーが表示されます。バナーをタップして、Hulu の「視聴機器の接続」という画面に入ります。
Step 35桁のアクティベーションコードがすでに入力されているため、「視聴機器を有効化する」ボタンをタップすればいいです。
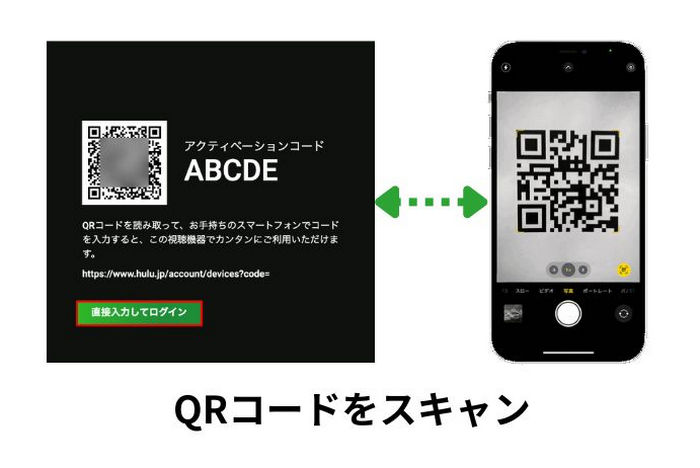
Step 1テレビのHulu アプリを開き、「ログイン」を選択すると、5桁のアクティベーションコード、QR コードとともに、専用のURL も表示されます。
Step 2スマホのブラウザアプリを起動して、アドレスバー(ロケーションバー)に専用のURL を入力してページを開きます。
Step 3Hulu の「視聴機器の接続」ページで「視聴機器を有効化する」ボタンをタップして、ログインができます。
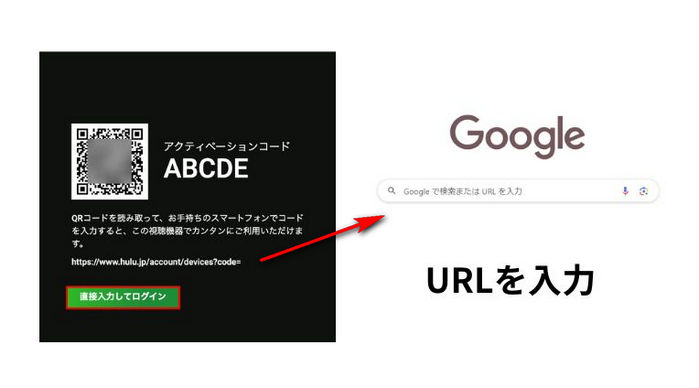
アクティベーションコードが表示されないなら、まずご利用中の視聴機器はアクティベーションコードでログインができる機器であるかどうかを確認してください。アクティベーションコードを使ってログインできない機器を利用している場合、アクティベーションコードが表示されません。
また、スマホやパソコンでログインする時、E メールアドレスとパスワードを入力することによってログインするので、アクティベーションコードを使用することができません。
Hulu のアクティベーションコードが機能しない場合、以下の対処法を参照してご確認ください。いずれかの手順に従って、アクティベーションコードの問題が解決できると思います。
まず、アクティベーションコードが正しくないか確認します。コードは通常、5桁の数字と英数字で構成され、ハイフンは含まれません。ログインができないなら、間違いが生じた可能性があるため、もう一度コードを入力してみます。
アクティベーションプロセスを進めるためには、インターネットに接続されている必要があります。ネット環境の安定性を確認してください。
ブラウザやアプリの古いバージョンを使用している場合は、最新版のブラウザにアップグレードすることをおすすめします。テレビ上でのHulu アプリも更新してください。また、ブラウザからログインできない場合、ほかのブラウザでアクティベーションを試みてください。
ブラウザでアクティベーションコードを使ってログインする場合、ブラウザのキャッシュやクッキーを削除することで、不具合を解消する可能性があります。
誤って別のアカウントにログインしていないか確認します。アクティベーションコードは、特定のアカウントに紐づけられているため、正しいアカウントでログインしていることを確認してください。
もしアクティベーションコードが削除されたり失ったりした場合は、通常、Hulu のアプリ内から新しいコードを再発行することができます。視聴機器を再起動してから、ログイン画面へ移動すれば、クティベーションコードが新たに表示されます。
上記の手順で問題が解決しない場合は、Hulu のサポートに問い合わせてください。オンラインチャットサポート、電話サポート、または電子メールでサポートチームに連絡を取ることができます。
Hulu をテレビで見たいなら、まずお手持ちのテレビが Hulu に対応しているのかを確認することが必要です。対応テレビではない場合、ゲーム機、メディアプレイヤー、ブルーレイレコーダー/プレーヤーなどの外部機器を用意すれば、テレビに接続することによって視聴することもできます。
スマートテレビはインターネットに接続できるので、スマホから遠隔操作でログインを行えば、オンラインでHulu を視聴することができます。
Step 1スマートテレビのメニュー画面(アプリを探すページ)でHulu のアイコンを選んでインストールします。
Step 2Hulu を起動してログイン画面へ移動します。QR コードが表示され、スマートフォンで読み取みます。
Step 3スマホ画面にボップアップされたURL をタップし、Hulu のアカウント情報を入力してログインします。
Step 4ログインした後、Hulu 視聴機器の接続ページにアクセスして、「視聴機器有効化」ボタンをタップします。テレビでログインできた状態で、Hulu 作品を楽しんでください。
以下は、Amazon Fire TV とChromecast というメディアプレイヤーを例に、Hulu を見る方法をご説明します。
Step 1メディアプレイヤーをテレビのHDMI 挿し込み口に挿入してから、メディアプレイヤーを起動します。それと同時に、Wi-Fi の設定をしてインターネットに接続します。
Step 2テレビでアプリを探すページでHulu のアイコンを選んでインストールします。前文でご紹介したようにログインすれば、Hulu 作品を視聴できます。
Chromecast を利用してHulu を見る方法は少し異なったところがあり、以下の操作手順をご参照ください。
Step 1Chromecast をテレビのHDMI 挿し込み口に挿入します。スマートフォンと同じWi-Fi ネットワークにChromecast を接続します。
Step 2スマートフォンでHulu アプリを起動します。次に、画面の右上にある「キャストアイコン」をタップして、Chromecast というオプションを選びます。
Step 3スマートフォンで見たいHulu の動画を探して選ぶと、テレビで再生することができます。
PlayStation 4、PlayStation 5を利用する場合、以下の操作ガイドに従えば、テレビでHulu を楽しめます。
Step 1インターネットに接続されたPlayStation を起動します。
Step 2PlayStation のメインメニューから「テレビ&ビデオ」を選択します。
Step 3Hulu のアイコンを選択してインストールします。そして、PlayStation を再起動します。(*これで、Hulu がホーム画面に追加されました。)
Step 4同じくホーム画面のHulu を起動してスマホから遠隔操作でログインします。すると、お気に入りのHulu 動画を見ることができます。
HDMI ケーブルを利用してHulu をテレビで視聴したいなら、まず希望するHulu の動画をコンピューターにダウンロード保存することをおすすめします。ダウンロードした動画であれば、インターネットに接続する必要がなく、直接HDMI ケーブル経由でテレビで再生することができます。
詳しい操作方法はこちら > HDMIケーブルを利用してHuluをテレビで見る方法
Hulu 動画をテレビの大画面で楽しむのは、視聴体験満足度がいっそう高まります。テレビの次にパソコンは最適の視聴デバイスと思います。しかし、インターネットに接続できない場合、Hulu 動画を事前にダウンロードしておかなければ、快適に視聴することができません。Hulu 自体のダウンロード機能にも不自由なところがあります。ダウンロードされた動画は最大で30日間しか視聴できないとか、Hulu を削除するとダウンロードされた動画もすべて削除されるとか、1アカウントにつきダウンロード可能な作品数は25本までとかが挙げられます。Hulu のダウンロード制限をクリアしたいなら、TunePat はご要望にお応えできます。
・プライムビデオ、U-NEXT、Netflix、YouTube、Hulu、Disney+、Apple TV+、DMM、NHK+、Peacock TV、HBO Max、Paramount+、Discovery+、Hotstar などのプラットフォームから動画をダウンロード可能!
・ダウンロード保存した作品は広告なしで永久に視聴可能!
・内蔵ブラウザが搭載され、TunePat 以外のソフトがインストール不要!
・使い方が極簡単!アカウントにログイン > 動画を検索してダウンロードすれば完成!
・お手持ちのPC にダウンロードした動画をどのデバイスに転送してもオフラインで再生可能!
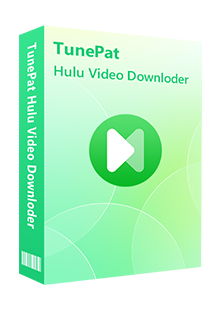
TunePat Hulu Video Downloader は Hulu ダウンローダーであり、ビデオの名前を検索するだけで、Hulu 作品を MP4、MKV にダウンロード保存してオフラインで視聴できます。(詳細を見る)
 Hulu の動画を MP4、MKV にダウンロード。
Hulu の動画を MP4、MKV にダウンロード。 オーディオトラックと多言語字幕を保存。
オーディオトラックと多言語字幕を保存。 ダウンロードした動画は再生時間と端末の制限がない。
ダウンロードした動画は再生時間と端末の制限がない。 最大1080pの高解像度を保存可能。
最大1080pの高解像度を保存可能。 高速かつバッチでダウンロード可能。
高速かつバッチでダウンロード可能。TunePat Hulu Video Downloader の使い方は以下の通りです。
| STEP1 | STEP2 | STEP3 |
|---|---|---|
| TunePat Hulu Video Downloader をPC にインストールしてから起動します。 | 自分のHulu アカウント(ログインID とパスワード)でログインします。 | 埋め込みのHulu ホーム画面でお気に入りのHulu 動画を探して、ダウンロードボタンをクリックします。 |
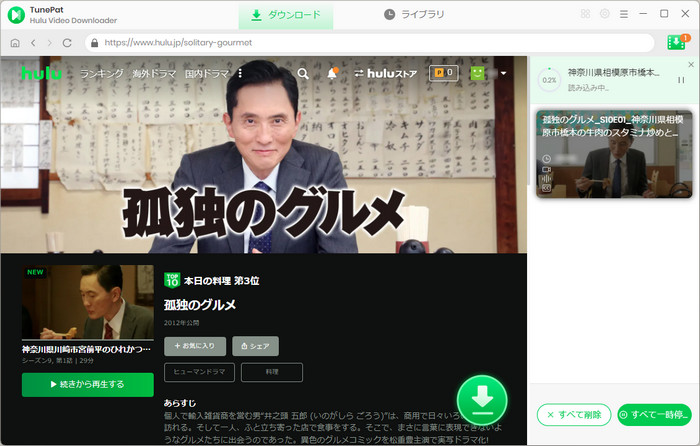
ご注意:さらに詳しい操作方法はTunePat Hulu Video Downloader のユーザーガイドへ移動してご参照ください。
Hulu だけを利用している方であれば、この単品ソフトで結構ですが、もし、Hulu のほかに、Amazon プライムビデオ、U-NEXT、Netflix なども利用している方であれば、コスパ最高のオールインワンソフトをおすすめします。
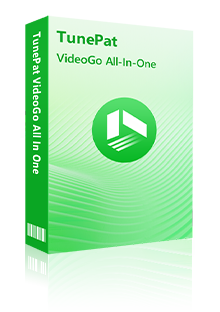
VideoGO All In One の操作が簡単で、動画のタイトルやURL で検索してダウンロードできます。出力したファイルは任意な端末に入れることが可能です。(詳細を見る)
 TikTok、YouTube、Facebook、Twitter などの動画を無料保存できる。
TikTok、YouTube、Facebook、Twitter などの動画を無料保存できる。 Amazon プライムビデオ、U-NEXT、Netflix、Hulu、Disney+、Apple TV+、DMM などの動画をダウンロードできる。
Amazon プライムビデオ、U-NEXT、Netflix、Hulu、Disney+、Apple TV+、DMM などの動画をダウンロードできる。 MP4 と MKV の出力形式に対応。
MP4 と MKV の出力形式に対応。 複数のビデオを高速かつバッチでダウンロード可能。
複数のビデオを高速かつバッチでダウンロード可能。TunePat VideoGo All-In-One の使い方は以下の通りです。
| STEP1 | STEP2 | STEP3 | STEP4 | STEP5 |
|---|---|---|---|---|
| TunePat VideoGo All-In-One をパソコンにインストールして立ち上げます。 | プラットフォームを選択する画面で「Hulu.jp」というオプションをクリックして、ソフトを再起動します。 | 内蔵ブラウザで自動的に開いたHulu のホーム画面でアカウントでログインします。 | Hulu ホーム画面の上部にある検索ボックスに視聴したい作品名を入力して検索します。 | 目標の動画をクリックして、右下にあるダウンロードボタンを押下してダウンロードし始めます。 |
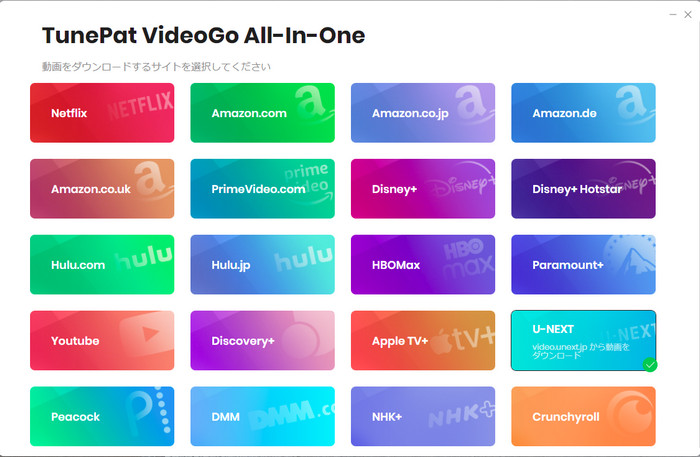
ご注意:さらに詳しい操作方法はTunePat VideoGo All-In-One のユーザーガイドへ移動してご参照ください。
この記事では、主にHulu のアクティベーションコードについてご紹介いたしました。このログイン機能を使用して、テレビ側でお気に入りのHulu 動画を視聴できます。ログインの方法は難しくないですが、5桁の英数字を入力するやり方とQR コードを読み取るやり方が一番便利だと思うので、おすすめします。Hulu をテレビで見る方法もまとめて解説を行ったので、ご参考になれば幸いです。また、Hulu 動画を自由で最大限に楽しめたい場合、TunePat はユーザーの期待を裏切らないので、ぜひご活用ください。
TunePat Hulu Video Downloader のダウンロードはこちら:
TunePat VideoGo All-In-One のダウンロードはこちら:
ヒント:本記事で紹介された TunePat はシェアウェアですが、無料体験ができます。ただし、無料試用版では、各動画の最初の5分間しかダウンロードできません。機能面では全く同じであるため、体験版で動作がちゃんとされるかを確認してから購入することができます。
TunePat Hulu Video Downloader の購入はこちら:
TunePat VideoGo All-In-One の購入はこちら:
VideoGo All-In-One
Hulu Video Downloader
Amazon Video Downloader
Netflix Video Downloader
Disney+ Video Downloader
お勧め人気製品
Hulu 関連記事
Netflix 関連記事
Prime Video 関連記事
Diseny+ 関連記事
U-NEXT 関連記事