

TunePat Hulu Video Downloader
 ホーム > Hulu 関連 Tips > Hulu 動画をSwitchで見る
ホーム > Hulu 関連 Tips > Hulu 動画をSwitchで見る
オンライン動画配信サービス「Hulu (フールー)」では、映画、ドラマ、アニメーション、バラエティなどのコンテンツを楽しめます。数万本を超えた作品数が見放題という魅力に引き付けられた使用者は決して少なくありません。そのような人気を集めているHulu の動画は、Nintendo Switch でも見られるようになりました。家庭用ゲーム機であるNintendo Switch はゲームを遊べるだけではなく、ほかの機能も持っています。スマホの画面より、Switch のほうは少し大きいため、視聴体験をアップします。また、スマホで動画を見る時のように他人から送ってきたメッセージに邪魔されることがなく、動画そのものに専念できます。
そのため、この記事では、Switch を持っている方のために、どうやってSwitch でHulu の動画を視聴できるだろうかという質問にお答えします。

Nintendo Switch は、いくつかの便利な機能を持っています。例えば、ゲーム場面を撮影するという「キャプチャー機能」があり、保存してから「アルバム」のところで確認できます。その上、Switch のテーマを設定したり、「みまもり設定」で視聴を制限したり、画面を拡大して見たり、ワイヤレスイヤホンと接続したりすることもできます。また、Switch はゲームソフトを遊ぶ以外に、エンタメを楽しめるほかのアプリも用意されている。音楽制作ソフト、カラオケソフト、動画視聴ソフトが挙げられます。
動画視聴ソフトと言えば、以前、Switch で見られるのはYouTube やABEMA だけであったが、2022年4月27日から、Switch は有料の動画配信サービス「Hulu」 にも対応するようになりました。「テレビモード」にすると、Hulu の動画を大画面のテレビで視聴することが可能になります。
続いては、Hulu の動画をSwitch で見る方法をつまびらかにご説明いたします。
以下の説明に従えば、簡単にHulu の動画をSwitch で見られます。お楽しみください。
Step1お手元のSwitch をインターネットに接続してください。
Step2Switch 本体のニンテンド-eショップで、「Hulu」アプリを検索してダウンロードします。
Step3HOME メニューから「Hulu」アプリを起動します。Hulu を使ったことがない方は「新規登録」を選んでください。新規登録をするには、画面の案内に沿ってスマホでいくつかの操作を行う必要があります。もし、会員の方であれば、直接にログインしていいです。
Step4Hulu のトップ画面で、好きな動画を選んだ後、視聴できます。
以上の方法はあくまでもネット環境が必要となります。インターネットに接続できない場合、すなわちオフラインでHulu の動画をSwitch で見るのはやや難しくなります。なぜなら、Hulu の動画をSwitch にダウンロードできる機能はまだ持っていないためです。これを解決するには、今回、「TunePat Hulu Video Downloader」を使って、オフラインでも動画を視聴できる方法をご解説いたします。
TunePat Hulu Video Downloader は、Hulu からドラマ、映画、バラエティ、アニメをダウンロード保存できる専門のソフトです。この動画ダウンローダーを利用すれば、ダウンロードした内容をローカルで再生できます。ソフトの画面は簡潔で、操作も非常に簡単です。しかも、高速バッチダウンロード機能が搭載されているため、好きな動画をまとめてダウンロードすることができます。
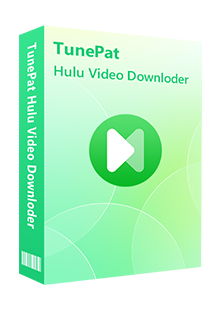
TunePat Hulu Video Downloader は Hulu ダウンローダーであり、ビデオの名前を検索するだけで、Hulu 作品を MP4、MKV にダウンロード保存してオフラインで視聴できます。(詳細を見る)
 Hulu の動画を MP4、MKV にダウンロード。
Hulu の動画を MP4、MKV にダウンロード。 オーディオトラックと多言語字幕を保存。
オーディオトラックと多言語字幕を保存。 ダウンロードした動画は再生時間と端末の制限がない。
ダウンロードした動画は再生時間と端末の制限がない。 最大1080pの高解像度を保存可能
最大1080pの高解像度を保存可能 高速かつバッチでダウンロード可能。
高速かつバッチでダウンロード可能。では、TunePat Hulu Video Downloader の使い方をパソコンが苦手な方にも分かれるようになるべく詳しくご紹介します。
Step 1「TunePat Hulu Video Downloader」というソフトをダウンロードしてから、インストールします。ソフトを起動した後、メイン操作画面が出てきます。以下のようです。
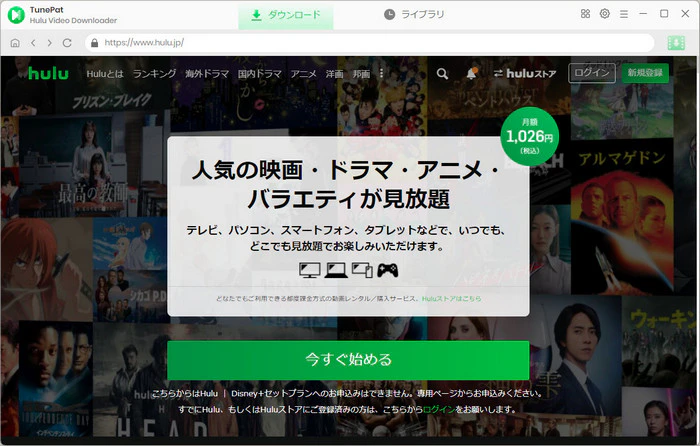
Step 2予め動画の出力形式や画質、字幕などをカスタマイズすることできます。右上にあるボタンの中で、車輪のようなボタン(左から2番目)をクリックすれば、設定できる内容が表示されます。
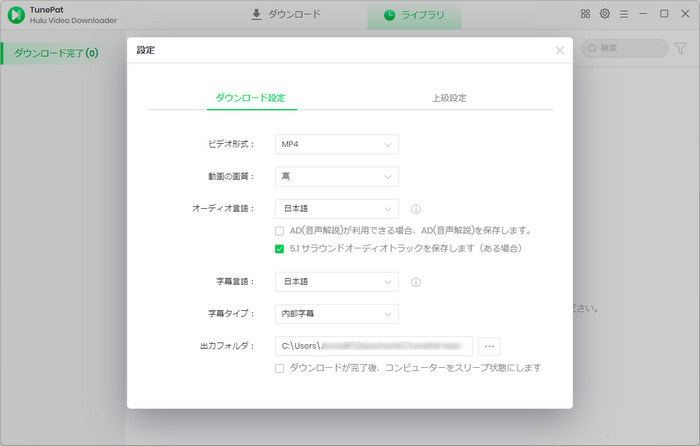
Step 3お好みのHulu 動画のタイトルを検索ボックスに入力すると、見つかったコンテンツは表示されます。また、出演者の名前を検索ボックスに入力して検索することもできます。
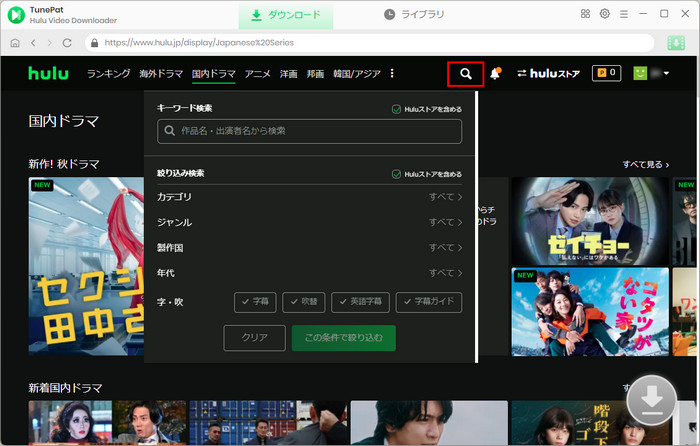
Step 4動画の右下に「ダウンロードボタン」が付いています。欲しい動画の「ダウンロードボタン」をクリックしてみれば、ダウンロードし始めます。
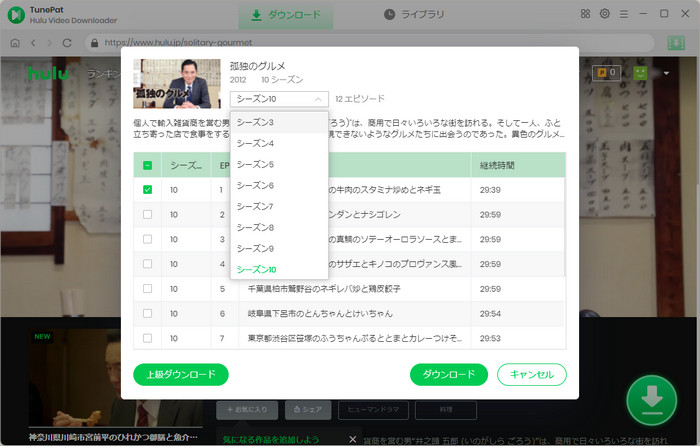
Step 5操作画面のトップにおける「ライブラリ」のところへ行けば、ダウンロードの履歴を一目瞭然で確認できます。
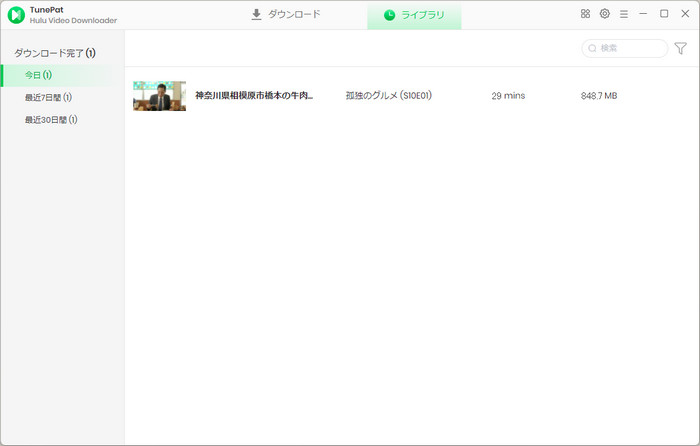
このように、ダウンロード保存しておいた動画をネット環境なしでも視聴できるようになりました。
*ご注意:さらに詳しい操作方法はユーザーガイドへ移動して、ご確認ください。
この度、Nintendo Switchでゲームを遊ぶのではなく、動画コンテンツを視聴できる方法をご紹介いたしました。特に近年Switch が対応できるようになったHulu を例として、Hulu の動画をSwitchで見る流れを説明しました。上記の説明に従えば、簡単に操作できます。
しかし、インターネットがない限り、Hulu の動画をSwitchで見られません。SwitchにはHulu の動画をダウンロードできる機能はまだないです。もし、ネット環境が悪い出張先や旅行先でもスムーズに動画を視聴したいなら、TunePat Hulu Video Downloader というツールをおすすめします。パソコン側で、見たい動画を事前にダウンロードして、スマホやタブレットに入れば、外出先でオフラインでも視聴できます。
ヒント:TunePat Hulu Video Downloader を無料でダウンロードできますが、すべての機能を使えたいなら、購入する必要があります。無料体験してから、もしお気に入れば、購入することができます。
VideoGo All-In-One
Hulu Video Downloader
Amazon Video Downloader
Netflix Video Downloader
Disney+ Video Downloader
お勧め人気製品
Hulu 関連記事
Netflix 関連記事
Prime Video 関連記事
Diseny+ 関連記事
U-NEXT 関連記事