

TunePat U-NEXT Video Downloader
 ホーム > U-NEXT 関連 Tips > U-NEXT をテレビで見る方法
ホーム > U-NEXT 関連 Tips > U-NEXT をテレビで見る方法
テレビで見ることができる動画配信サービスは、Netflix、Amazon Prime Video、Hulu、Disney+、HBO Max、Apple TV+ などがあります。これらのサービスは、専用のアプリやテレビのストリーミングデバイス(例:Roku、Apple TV、Fire TV など)を介してテレビで視聴できます。
では、「U-NEXT をテレビで見るには、どうすればいいですか?」
今回、U-NEXT の動画コンテンツをテレビで見る方法(4選)を紹介いていきます。また、U-NEXT をテレビで視聴することについてよくある質問もここでご回答いたします。ぜひ最後までお読みください。

スマホやタブレット、ひいてはパソコンでも視聴画面が小さくて、長時間ディスプレイを見つめていると、目が疲れます。テレビの大画面で視聴すれば、眼の疲労感をある程度で軽減することができます。
テレビの大画面でお気に入りの映画やドラマを視聴して、字幕の文字サイズも大きくて、目に優しいです。
スマホ、タブレット、コンピューターでビデオを見るなら、バッテリーが気になるので、視聴体験満足度も低下します。テレビのほうでは、バッテリーを心配する必要がありません。
スマホで音楽や動画をオンラインで再生する場合、ギガが減ります。これを解決するには、動画をダウンロードしてから視聴することがおすすめです。また、WiFi に接続して視聴するのも良いです。
テレビは家族や友人と一緒に視聴するのに最適です。集まって映画や番組を楽しむことで、より貴重な経験、楽しい思い出を得ることができます。
テレビの視聴エリアは通常、リビングルームや家族の集まる場所に設けられます。快適なソファやリラックスできる空間で、映像を楽しむことができます。
一部の動画配信サービスは、テレビ向けに特化したコンテンツやオリジナル番組を提供しています。これにより、テレビでの視聴がさらに楽しくなります。
テレビには多様な接続オプションがあります。HDMI やWi-Fi 経由で接続し、インターネット上の動画配信サービスやゲーム機などと簡単に連携することができます。
動画配信サービスをテレビで視聴する条件が備えているのなら、ぜひテレビの大画面で動画を楽しんでください。次に、U-NEXT をテレビで見る方法を4つほどご紹介いたします。
U-NEXT 対応のテレビを持っていれば、テレビ上のU-NEXT アプリを開いてログインすれば、視聴することができます。以下は、U-NEXT ボタン対応テレビの機種です。リモコンの「U-NEXT ボタン」を押すだけでU-NEXT を簡単に起動できます。U-NEXT ボタンの位置は機種によって異なります。

U-NEXT ボタン対応テレビ:
・ソニー「ブラビア」(2018~22年モデル)
・TVS REGZA 株式会社「レグザ」(2019~22年モデル)
・シャープ株式会社「アクオス」(2021~22年モデル)
・株式会社 TCL JAPAN ELECTRONICS(2020~22年モデル)
・船井電機株式会社「funai」(2017~21年モデル)
・ハイセンスジャパン株式会社(2019~22年モデル)
・パナソニックエンターテインメント&コミュニケーション株式会社「VIERA」(2021~22年モデル)
・LG Electronics(2021~22年モデル)
・アイリスオーヤマ株式会社「LUCA ブランド」
・マクスゼン株式会社「CHiQ ブランド」
iPhone/iPad(iOS デバイス)、Android スマートフォン/タブレット、パソコンの画面をテレビへ表示させてU-NEXT を視聴することができます。
iPhone/iPad を使って、U-NEXT をテレビで見るには、HDMI ケーブル、Chromecast、AirPlay、Apple TV のどれかが必要となります。次に、HDMI ケーブルで出力する操作手順を説明します。
Step 1iPhone/iPad にHDMI 変換アダプタを挿し込みます。
Step 2HDMI ケーブルでHDMI 変換アダプタとテレビを繋ぎます。
Step 3iPhone/iPad の画面をテレビに出力して動画を再生します。
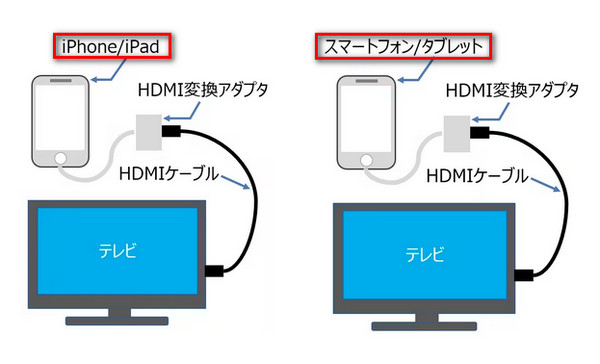
AirPlay で出力したいなら、Apple TV とテレビ、もしくはAirPlay 2 対応のスマートテレビが必要です。接続方法は以下の通りです。
Step 1HDMI ケーブルでAppleTV とテレビを接続します。
Step 2AppleTV を接続したWi-Fi を確認し、同じWi-Fi にiPhone/iPad を接続します。
Step 3再生画面に表示されるAirPlay アイコンをタップします。
Step 4AirPlay ミラーリングを行いたい「AppleTV」を選択します。
Step 5iPhone/iPad でU-NEXT を起動してログインすれば、視聴できます。
Android スマートフォン/タブレットのU-NEXT 画面をテレビに出力したい場合、HDMI ケーブルかChromecast が必要です。HDMI で出力する方法はiPhone/iPad の場合と同じ操作で、前文でご参照ください。以下は、Chromecast で出力する操作手順です。
Step 1Chromecast をセットアップします。
Step 2Chromecast を接続したWi-Fiを確認して、スマホかタブレットを同じWi-Fi に接続します。
Step 3スマホかタブレットのアプリ上でキャストアイコンをタップして、Chromecast に接続します。
Android TV 搭載デバイス、Amazon Fire TV、Amazon Fire TV Cube、Amazon Fire TV Stick、Amazon Fire TV Stick 4K、Amazon Fire TV Stick 4K Max、U-NEXT TV(黒、白)、Chromecast、Chromecast with GoogleTV といったデバイスを持っている場合、テレビへ接続すれば、U-NEXT を再生することができます。

以下、Amazon Fire TV を例に、テレビへ接続してU-NEXT を見るやり方を説明していきます。
Step 1Amazon Fire TV をテレビのHDMI 端子に挿し込み、電源プラグもコンセントに挿します。
Step 2テレビ側でHDMI の画面に入力切替します。
Step 3画面の案内に沿ってFire TV Stick をインターネットに接続します。
Step 4Amazon Fire TV のアプリストアでU-NEXT を検索してインストールします。
Step 5インストール完了後、U-NEXT を開き、アカウントでログインします。
Step 6視聴したいU-NEXT 作品を選択して再生します。
HDMI 経由でパソコンの画面をテレビに出力する方法も便利です。HDMI ケーブルは価格も安いので、Amazon Fire TV やChromecast などのデバイスを購入するよりコスパがいいです。
また、U-NEXT の動画をコンピューターにダウンロード保存すれば、いつになっても視聴可能で、保存した動画ファイルをコンピューターからスマホやタブレット、USB メモリー、SD カードなどに移行しても保存できます。
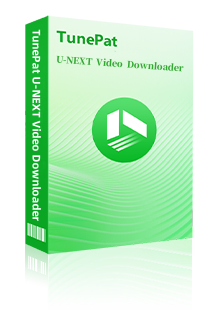
TunePat U-NEXT Video Downloader の使い方が分かりやすく、動画のタイトルを入力して検索すれば、ダウンロードができます。出力したファイルは任意な端末に入れることが可能です。(詳細を見る)
 U-NEXT の動画を無上限にPC にダウンロード保存。
U-NEXT の動画を無上限にPC にダウンロード保存。 ビデオ形式、字幕タイプ、字幕言語、オーディオ言語を自由に設定。
ビデオ形式、字幕タイプ、字幕言語、オーディオ言語を自由に設定。 ダウンロードした動画は広告なく、期限なく視聴可能。
ダウンロードした動画は広告なく、期限なく視聴可能。 複数のビデオを高速かつバッチでダウンロード可能。
複数のビデオを高速かつバッチでダウンロード可能。TunePat U-NEXT Video Downloader は、U-NEXT から映画、アニメ、ドラマ、TV 番組を自分のコンピューターに永久に保存できる便利なツールです。これを使えば、U-NEXT のコンテンツをフルHD でダウンロード保存することが実現できます。続いて、TunePat U-NEXT Video Downloader を使用して、U-NEXT の動画をコンピューターにダウンロードする操作方法を分かりやすくご紹介します。
Step 1TunePat U-NEXT Video Downloader を実行します。(*プログラムが正常に機能するには、最新バージョンへのアップデートが必要です。)
☆ヒント:プログラムのバージョンを確認したい場合、ソフト画面の右上にある三本線のアイコン「≡」> 「情報」をクリックして、ポップアップウィンドウで表示されます。
Step 2事前に出力する動画ファイルの形式をカスタマイズします。画面の右上にある歯車アイコンをクリックして、ダウンロード設定と上級設定があります。
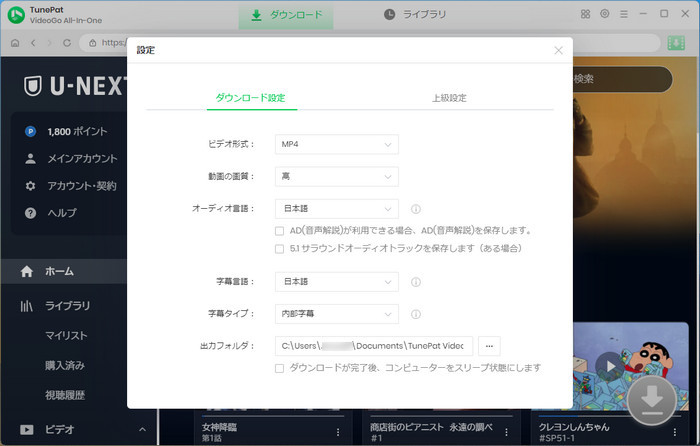
Step 3内蔵のU-NEXT ブラウザで視聴したい作品のタイトルを検索バーに入力して検索します。目標の動画がなければ、一覧から探せます。ご興味がある作品のクリックして詳細ページに入ります。「再生」ボタンを押下して直接視聴できます。
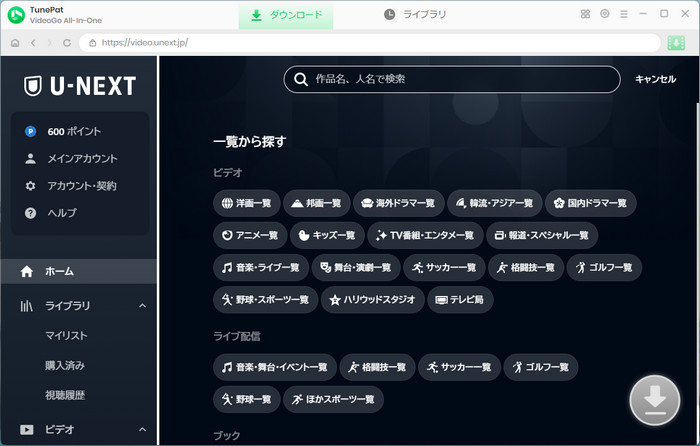
Step 4ダウンロードしたい場合、画面の右下にある大きなダウンロードアイコンをクリックすれば、U-NEXT の動画をダウンロードし始めます。動画コンテンツをダウンロードする際に、ドラマの話数と動画の画質を選択することができます。
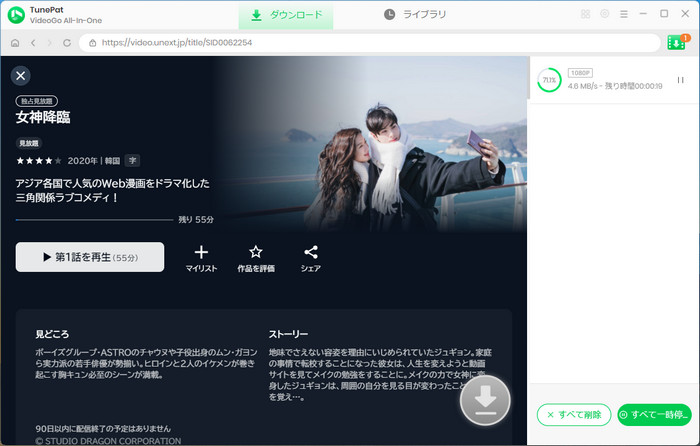
このように、お気に入りのU-NEXT 動画を手元のコンピューターにダウンロードできました。次は、HDMI ケーブルでコンピューターとテレビを接続する手順です。
Step 1パソコン側でHDMI ケーブルを接続します。
パソコン側の HDMI 端子に HDMI ケーブルを接続します。デスクトップパソコンでは一般的に CPU の裏側に、ラップトップではキーボードの側面に HDMI 端子があります。
Step 2テレビ側でHDMI ケーブルを接続します。
テレビの HDMI 端子を探し、ケーブルの反対側を接続します。端子には通常、「HDMI」という表記と併せて番号が振られています。どの HDMI 端子に接続したかメモを取っておきましょう。必要に応じてケーブルの長さを測ってください。
Step 3テレビのリモコンで HDMI 入力に切り替えます。
テレビまたはリモコンの「入力切換」ボタンを探し、パソコンをつないだ HDMI 端子を選択します。パソコンの画面が自動的にテレビに表示される場合もありますが、表示されない場合は Windows でテレビを検出する方法を試してみてください。
上記の操作を行うことで、パソコンの画面をテレビの大画面で楽しむことができるようになります。パソコンですでにダウンロード保存したU-NEXT 動画を再生すれば、テレビ側でも映ります。
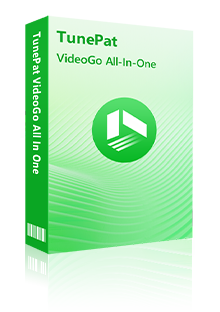
VideoGO All In One の操作が簡単で、動画のタイトルやURL で検索してダウンロードできます。出力したファイルは任意な端末に入れることが可能です。(詳細を見る)
 TikTok、YouTube、Facebook、Twitter などの動画を無料で保存。
TikTok、YouTube、Facebook、Twitter などの動画を無料で保存。 NHK+、Amazon プライムビデオ、U-NEXT、Netflix、Hulu、Disney+、Apple TV+、DMM などの動画をダウンロードできる。
NHK+、Amazon プライムビデオ、U-NEXT、Netflix、Hulu、Disney+、Apple TV+、DMM などの動画をダウンロードできる。 MP4 と MKV の出力形式に対応。
MP4 と MKV の出力形式に対応。 複数のビデオを高速かつバッチでダウンロード可能。
複数のビデオを高速かつバッチでダウンロード可能。
YouTube Music、Apple Music、Spotify、Amazon Music などの音楽ストリーミングサービスから好きな楽曲もダウンロードしたい場合、TunePat Music One が最適なツールです。TunePat のソフトはすべて無料で体験できます。まだ使ったことがない方は、ぜひ一度プログラムをダウンロード・インストールして試してください。
詳細を見る >テレビでU-NEXT アプリにログインできないなら、下記の理由を参考にしてください。
・アカウント情報(メールアドレスとパスワード)文字形式の誤りでログインできない場合、ログインID、パスワードを入力する時に、必ず半角英数字での入力にしてください。アルファベットは大文字、小文字を識別しているため、入力間違えがないかもご確認ください。また、文字列の最後尾にスペースが入力されていることがないようにしてください。
・PlayStation®5 デバイスを利用してU-NEXT にログインできない場合、「クッキーの無効化につき、ログインできない」というエラーメッセージが表示されます。対処方法として、PlayStation®5 の[設定]からCookie を無効 > 再度有効にしてから、デバイスを再起動すれば、ログインができるようになります。
ほかに、インターネット接続の問題やU-NEXT 側の不具合もありますが、それぞれ確認してください。
U-NEXT 対応スマートTV であれば、一般的にライブ配信が直接視聴できます。もし、ライブ配信非対応テレビを持っている場合、スマホ、タブレット、パソコンの画面をテレビへ表示したり、Amazon Fire TV やChromecast などの対応デバイスをテレビへ接続したりすることで視聴することができます。
U-NEXT は、さまざまなスポーツイベントのライブ配信を提供する動画配信サービスです。U-NEXT の「SPOTV NOW」サービスでは、MLB、プレミアリーグ、セリエA などのスポーツイベントがライブ配信されています。ユーザーは、「SPOTV NOW Pack」の購読により、U-NEXT でヨーロッパサッカーやその他のスポーツイベントを視聴することができます。一部のコンテンツには追加料金がかかる場合もあります。
Amazon Fire TV Stick というデバイスをテレビへ接続すれば、U-NEXT が再生できます。見れない場合、まず以下の理由を考えてください。
・Fire TV Stick でのU-NEXT アプリが最新バージョンではありません。
・ネット環境が不安定な状態になりました。
・正しいアカウント情報でログインできていないです。
・利用しているテレビに故障が生じました。
この記事では、U-NEXT をテレビで視聴する方法を4つご紹介いたしました。U-NEXT 対応テレビ上のU-NEXT アプリで見る方法、スマホで登録したU-NEXT をテレビで見る方法、その他のデバイスをテレビへ接続してU-NEXT を見る方法は良いですが、一番おすすめしたいのは、U-NEXT 動画をダウンロードしてテレビで見る方法です。
TunePat U-NEXT Video Downloader を使って、U-NEXT 動画をコンピューターにダウンロードすれば、テレビの大画面で視聴できるのみならず、スマホ、タブレットなどのデバイスに転送しても気軽に楽しめます。しかも、すでにダウンロード保存した動画コンテンツには視聴制限がないです。さっそくTunePat で動画を楽しんでみましょう!
VideoGo All-In-One
Netflix Video Downloader
Amazon Video Downloader
Hulu Video Downloader
Disney+ Video Downloader
お勧め人気製品
U-NEXT 関連記事
Netflix 関連記事
Prime Video 関連記事
Diseny+ 関連記事
Hulu 関連記事