

TunePat U-NEXT Video Downloader
 ホーム > U-NEXT 関連 Tips > U-NEXTファミリーアカウントに追加するには?設定する方法・注意点を紹介!
ホーム > U-NEXT 関連 Tips > U-NEXTファミリーアカウントに追加するには?設定する方法・注意点を紹介!
人気動画配信サービスU-NEXTは、1人が契約すると、家族で利用できるU-NEXT ファミリーアカウントを作成することができます。本記事では、U-NEXTのファミリーアカウントの登録・設定する方法および注意点について解説していきます。また、U-NEXTのファミリーアカウントに関するよくある質問も合わせて解説していますので、ご参考になれば幸いです。
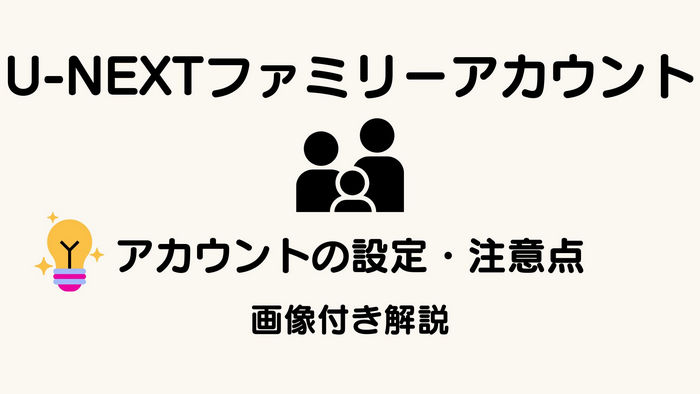
U-NEXTファミリーアカウントは、1つのアカウントの契約で、無料で3つのファミリーアカウントを追加できるサービスです。この四つのアカウントで同時再生が可能で、家族それぞれで同時に登録し、利用できるということです。ただし、同じ作品やNHKオンデマンドの作品は同時再生できませんので、ご注意ください。
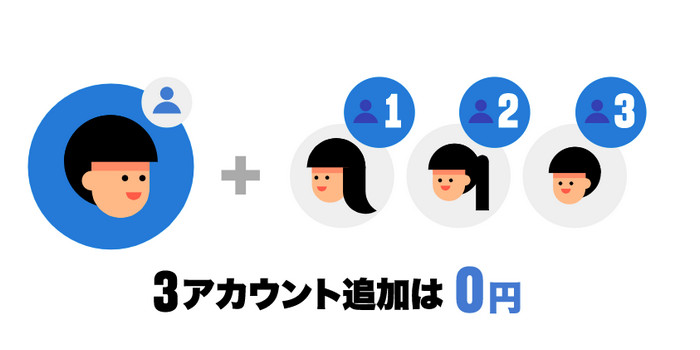
U-NEXTのファミリーアカウントを追加する方法は以下の通りです。
Step 1U-NEXT左上の「メニューバー」を選択する。
Step 2メニューバーでの「アカウント・契約」をクリックする。
Step 3「ファミリーアカウント編集」をクリックする。
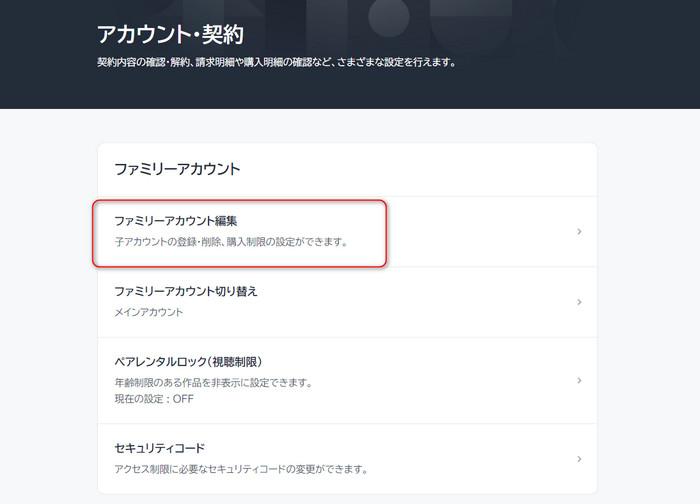
Step 4次のページで「作成」をクリックして、招待する人のメールアドレス、パスワードを入力して、最後に「追加」をクリックして完了する。
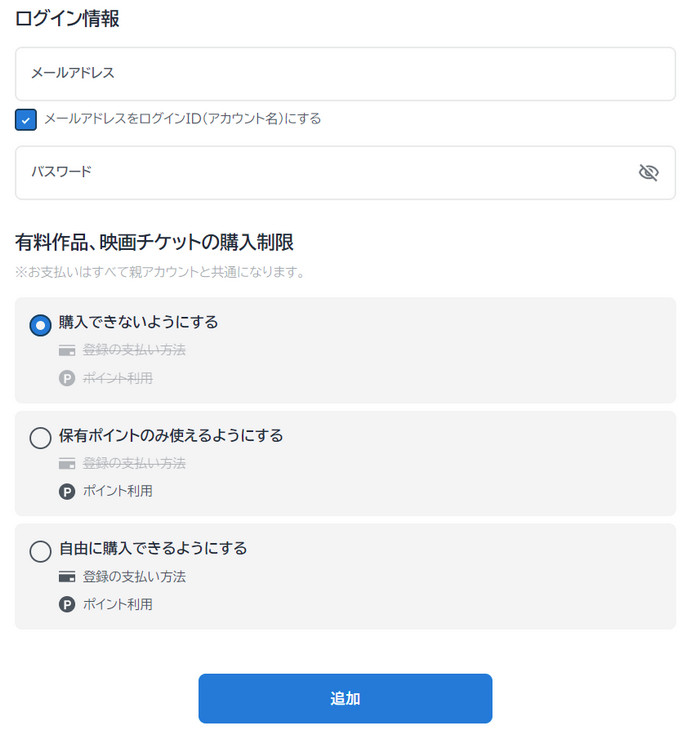
以下はU-NEXT ファミリーアカウントの切り替え方法です。
Step 1U-NEXT「メニューバー」を開く。
Step 2メニューバーより「アカウント・契約」を選択。
Step 3「ファミリーアカウント切り替え」を選択。
Step 4現在登録しているアカウントをクリックして「次へ」を選択すると、アカウントを切り替える。
子アカウントから親アカウントに切り替えたい場合は、セキュリティーコードが求められる場合があります。セキュリティーコードを入力することで子アカウントから他のアカウントに切り替えます。
U-NEXT ファミリーアカウントは、親アカウント以外に、三つまでの子アカウントを追加できます。そのため、契約している人を親アカウントとして、他に3つのアカウントを追加することで、最大四つのアカウントで同時視聴ができます。
U-NEXTでは親アカウントから子アカウントへ切り替えできます。具体的な方法は上記で述べたように、U-NEXTのメニューバーより「アカウント・契約」を選択して、「ファミリーアカウント切り替え」をクリックします。そこでご希望の子アカウントを選択することで切り替えできます。
U-NEXTのファミリーアカウントでは、親アカウントと子アカウントの視聴履歴はそれぞれ個別なので、視聴履歴は他のアカウントには共有されません。U-NEXTの視聴履歴は現在ログインしているアカウントでしか表示されないので、他のアカウントにはバレません。
U-NEXTファミリーアカウントの招待を直接テレビに送ることはできません。そのため、テレビで子アカウントを使用する前に、まず親アカウントで子アカウントを作成して、そしてテレビから子アカウントでログインすることです。
U-NEXTファミリーアカウントでポイントは利用できます。U-NEXT購入制限設定を変えることで、ファミリーアカウントでもポイントを使用できるようになります。
U-NEXT利用規約によって、U-NEXTファミリーアカウントを利用できるのは同居している家族のみで、別居している家族や友人は利用できません。U-NEXTファミリーアカウントを作成する際に家族であることを証明するなどの提出は求められませんが、規約に違反した場合はアカウントが利用停止される可能性があります。結論から言うと、U-NEXTファミリーアカウントは友達と共有しないほうがいいです。
U-NEXT親アカウントは、他に3つの子アカウントを追加することで最大4人まで同時視聴が可能ですが、他の動画配信サービスとは違って、U-NEXTファミリーアカウントは別のデバイスや端末を使っても、親アカウントひとつだけでは同時視聴ができません。注意しましょう。
上記で述べたよに、U-NEXTファミリーアカウントは他に3つのアカウントを追加することで、最大四つのアカウントで同時視聴ができます。だが、別のデバイスや端末で親アカウントひとつだけでは同時視聴ができないという制限があります。こう言う問題を解決するため、ここでは、U-NEXTを他のデバイスでも同時視聴できる方法をご紹介したいと思います。
ここで、TunePat U-NEXT Video Downloader という動画ダウンロード専用のソフトをおすすめします。TunePat を使うことで、簡単なステップでU-NEXT の動画をローカルにダウンロードでき、ダウンロードされた動画を他のデバイスにも移動可能で、いつでもどこでも制限なくU-NEXT動画を視聴できます。
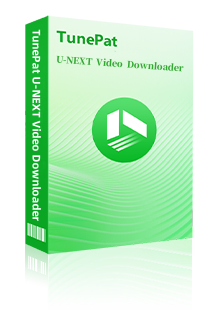
TunePat U-NEXT Video Downloader は使いやすく、元動画と同じビットレートで動画をダウンロードができます。出力したファイルは任意な端末に移動することも可能です。(詳細を見る)
 U-NEXT の動画を高画質でPC にダウンロード保存。
U-NEXT の動画を高画質でPC にダウンロード保存。 ビデオ形式、字幕タイプ、字幕言語、オーディオ言語を自由に設定。
ビデオ形式、字幕タイプ、字幕言語、オーディオ言語を自由に設定。 ダウンロードした動画は広告なく、期限なく視聴可能。
ダウンロードした動画は広告なく、期限なく視聴可能。 複数のビデオを高速かつバッチでダウンロード可能。
複数のビデオを高速かつバッチでダウンロード可能。 広告なし!最新バージョンの Windows と Mac OS に完全対応。
広告なし!最新バージョンの Windows と Mac OS に完全対応。以下はTunePat U-NEXT Video Downloader を使ってU-NEXT の動画をローカルにダウンロードする操作手順です。
Step 1TunePat をパソコンにインストールして起動し、「U-NEXT」にログインします。
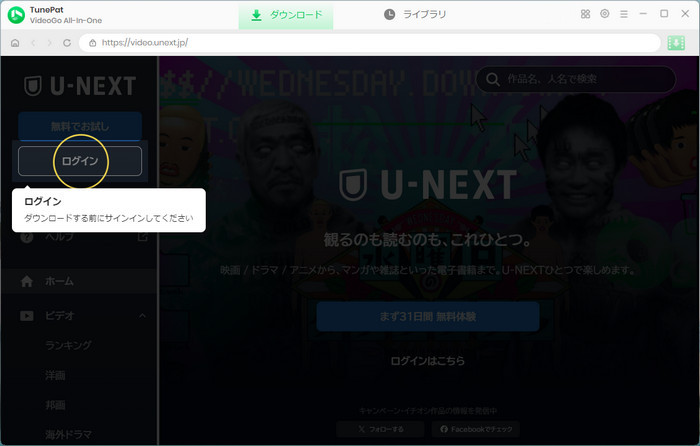
Step 2画面右上の歯車アイコンをクリックして、設定項目をプリセットします。
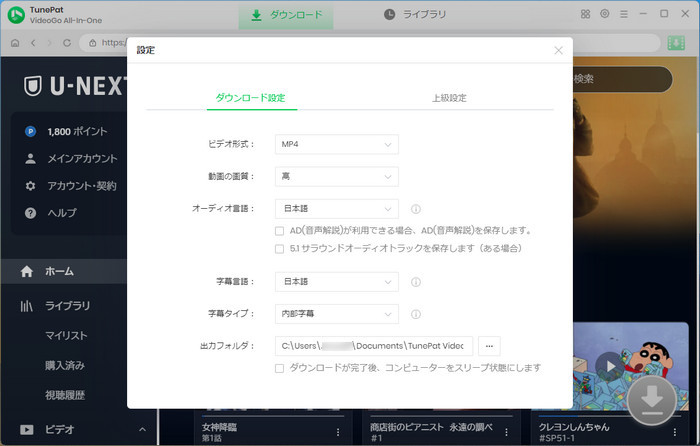
*ダウンロードする動画ファイルはこれらの設定によって出力するので、動画をダウンロードする前にぜひ丁寧にチェックしてください。
Step 3ダウンロード希望のU-NEXT 動画の作品名や人名を入力して検索します。
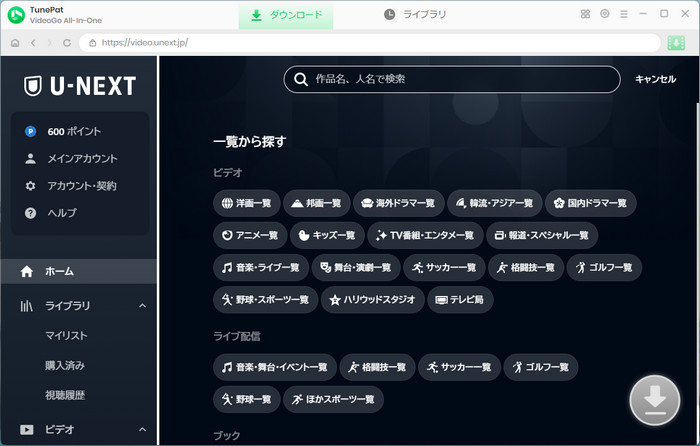
Step 4動画の詳細画面で再生してみてから右下にあるダウンロードボタンをクリックしてダウンロードします。
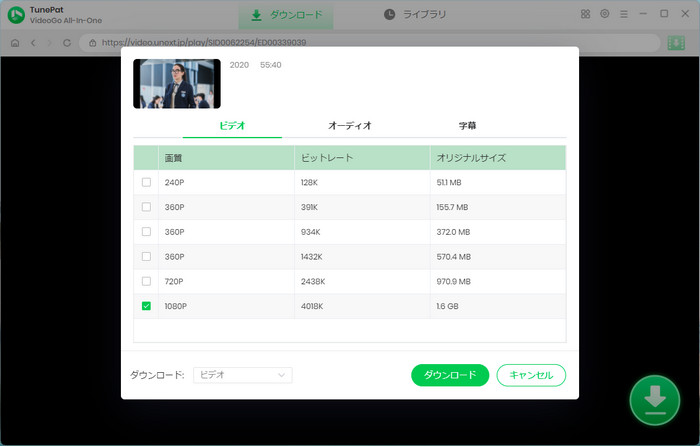
これで、U-NEXT 動画をローカルに永久的に保存でき、ダウンロードされたU-NEXT 動画を他のデバイスにも移動可能し、いつでもどこでも制限なくU-NEXT動画を視聴できるようになりました。
今回の記事では、U-NEXTのファミリーアカウントの登録・設定する方法および注意点についていろいろ紹介しました。ご参考になれば幸いです。
また、U-NEXT 専用の動画ダウンローダーTunePat U-NEXT Video Downloader を使って、U-NEXT 動画を永久的に保存し、他のデバイスに移動して同時視聴できる方法も一括解説しました。TunePat U-NEXT Video Downloaderから保存した動画は、U-NEXT アカウントの有効期限が切れても影響を及ぼさずに視聴できます。安全かつ無料で、再生できる端末数に制限がないだけでなく、ダウンロード数と再生時間にも制限がありません。TunePat U-NEXT Video Downloader はシェアウェアで、無料で試用できます。ぜひ一度TunePat を試してU-NEXT の動画をダウンロードしてみましょう。
VideoGo All-In-One
Netflix Video Downloader
Amazon Video Downloader
Hulu Video Downloader
Disney+ Video Downloader
お勧め人気製品
U-NEXT 関連記事
Netflix 関連記事
Prime Video 関連記事
Diseny+ 関連記事
Hulu 関連記事