

TunePat U-NEXT Video Downloader
 ホーム > U-NEXT 関連 Tips >U-NEXT 支払い方法・変更手順
ホーム > U-NEXT 関連 Tips >U-NEXT 支払い方法・変更手順
この記事では、U-NEXT(ユーネクスト)で使える支払い方法と、U-NEXTの支払い方法を登録・確認・変更する手順を合わせて解説いたします。U-NEXTで利用可能な支払い方法は合計6種類で、ご都合に合わせてお選びください。また、ご利用状態などによって、U-NEXTでほかの支払い方法に変更することが可能です。

U-NEXTで利用できるクレジットカードのブランドは下記の通りです。ちなみに、デビットカードとプリペイドカードに非対応です。
●Visa
●Master Card
●JCB
●アメリカン・エキスプレス
●ダイナースクラブカード
| 登録方法 | 特徴 | 使い道 |
|---|---|---|
| U-NEXT公式サイトから登録 | ・登録手続きが簡単 ・カード会社のポイントがもらえる |
・月額料金の支払い ・有料作品の購入 ・U-NEXTポイントの購入 |
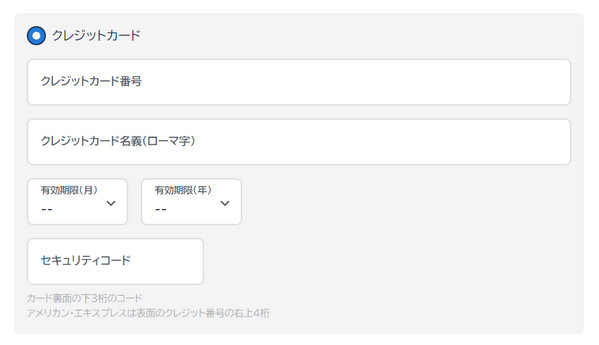
楽天モバイルは対応していませんので、以下の4種類を選択してください。キャリア決済は初めて支払い方法を設定する時にのみ選択できます。すでに支払い方法を設定済の方はキャリア決済への変更はできません。
●d払い
●auかんたん決済
●ソフトバンクまとめて支払い
●ワイモバイルまとめて支払い
| 登録方法 | 特徴 | 使い道 |
|---|---|---|
| スマートフォン・タブレットで登録 | ・初回登録のみ選択可能 ・クレジットカードが必要なし |
・月額料金の支払い ・ポイントチャージの支払い |
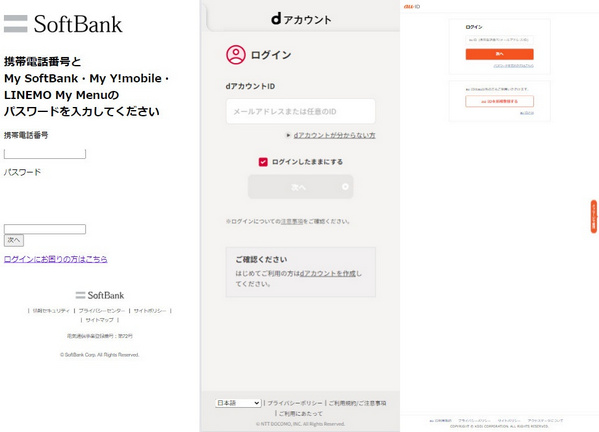
楽天ペイは、楽天が提供しているオンライン決済アプリで、楽天ユーザーに向いている支払い方法です。登録する時には楽天IDが必要となります。
| 登録方法 | 特徴 | 使い道 |
|---|---|---|
| U-NEXT公式サイトから登録 | ・初回登録のみ選択可能 ・支払うたびに楽天ポイントが貯まる |
・月額料金の支払い ・ポイントチャージの支払い |
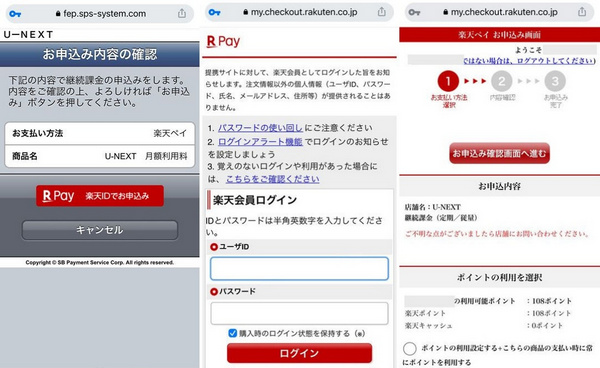
Amazon.co.jpでの支払い方法は、Amazon社規定の支払い方法に準じます。Amazonのユーザーであれば、Amazon.co.jpでU-NEXTを支払うのが便利です。
| 登録方法 | 特徴 | 使い道 |
|---|---|---|
| Amazon Fire TV/Fire TV Stick/Fire タブレットから登録 | ・テレビの大画面でU-NEXT動画を楽しめる ・子アカウントへの購入制限がない ・雑誌の読み放題、書籍や漫画の購入ができない |
・月額料金の支払い ・ポイントチャージの支払い |
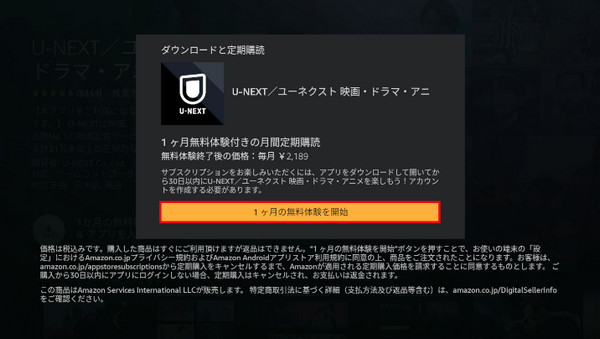
Appleユーザーの方は、iPhone/iPad上のアプリで、AppleIDで支払いができます。Androidユーザーの方は、AndroidOS上のアプリで、GooglePlayで支払うことができます。
| 登録方法 | 特徴 | 使い道 |
|---|---|---|
| iOS版・Android版「U-NEXTアプリ」から登録 | ・アプリで簡単に登録できる ・Apple IDによる決済は月額料金が2400円 |
・月額料金の支払い ・ポイントチャージの支払い |
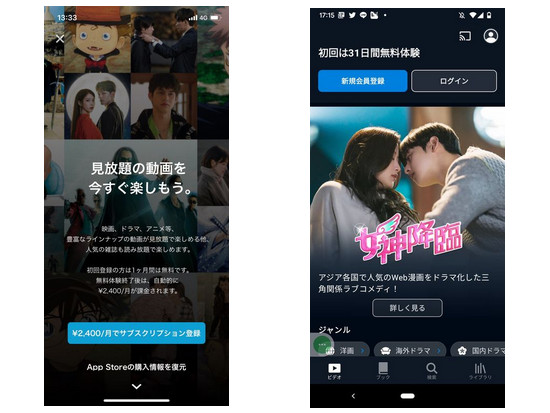
U-NEXTプリペイドカード支払いの方法で、コンビニなどでご購入いただけます。しかし、ギフトコード(U-NEXTカード)なら、月額料金の支払いはできません。
| 登録方法 | 特徴 | 使い道 |
|---|---|---|
| オンラインショップ・店頭にて購入 | ・クレジットカードが必要なし ・月額料金と比べて安い |
・「ポイント選択タイプ」は都度課金作品の利用のみ |

U-NEXTの支払い方法を登録・確認・変更したい場合、以下の操作手順に従って行ってください。
Step 1親アカウントでU-NEXTのwebサイトへログインします。
Step 2U-NEXT左側のメニュー欄で「アカウント・契約」をクリックします。
Step 3「契約・決済情報」にある「支払い情報の登録・変更」を選択します。
Step 4U-NEXT支払い方法を変更する場合、「支払い情報を変更」ボタンをクリックし、次の画面で希望するU-NEXT支払い方法を選択して進みます。
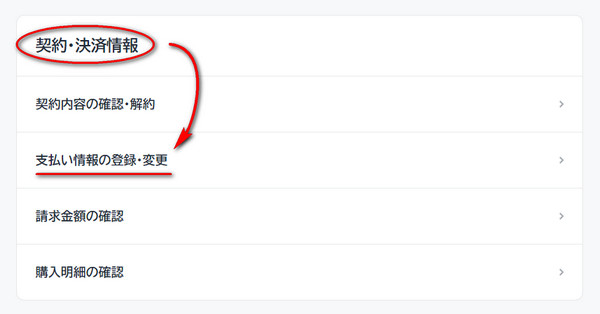
利便性を重視する方であれば、クレジットカードが一番おすすめです。登録や変更が簡単で、ポイント還元率も高めです。ポイント還元率やキャンペーンを重視する方であれば、楽天ペイまたはキャリア決済で登録後、クレジットカード払いに変更すると、2,000ポイント(2,000円相当)がもらえるキャンペーンを利用できます。
PayPayは大変便利でお得な支払い方法ですが、U-NEXTではまだ対応していないため、上記で紹介したU-NEXTの決済方法をご利用ください。
「過去にU-NEXTに加入したことがある」、「アカウントを削除していない」、「解約後31日以上経過している」という条件を満たしている場合は、再登録月の月額料金は無料となります。
U-NEXT公式サイトにアクセスし、ログイン > メニューから「アカウント・契約」を選択 > 「支払い情報の登録・変更」をクリック > クレジットカード情報の入力欄に、新しいクレジットカード情報を入力します。
2024年7月現在、U-NEXTの公式サイトでは、デビットカードを直接登録することはできません。しかし、間接的な方法でデビットカードを使ってU-NEXTを利用することは可能です。例えば、楽天ペイ経由で支払いをするとか、Apple ID支払いにデビットカードを登録するとか、Amazonでデビットカードを使ってギフトコードを購入するとか。
U-NEXTの動画を契約期間内でパソコンにダウンロードしておけば、U-NEXTを解約した後でも気軽に何回も再生することができます。「TunePat U-NEXT Video Downloader」は、U-NEXT動画をダウンロードするための専用ソフトで、U-NEXTのアカウントがあれば、U-NEXTの動画を制限なくPCにダウンロード保存でき、ローカルファイルとして管理することが可能です。保存した動画ファイルをデバイス間でシェアでき、様々な場合でもネット環境なしでスムーズに動画を再生できます。
TunePat U-NEXT Video Downloaderを使って、U-NEXTの動画を契約期間内でパソコンにダウンロードする操作手順は下記の通りです。
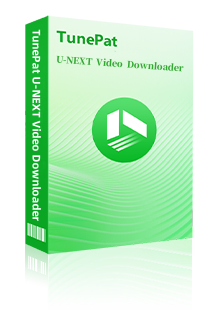
TunePat U-NEXT Video Downloader の使い方が分かりやすく、動画のタイトルを入力して検索すれば、ダウンロードができます。出力したファイルは任意な端末に入れることが可能です。(詳細を見る)
 U-NEXT の動画をPC にダウンロードしてオフラインで視聴できる。
U-NEXT の動画をPC にダウンロードしてオフラインで視聴できる。 ビデオ形式、字幕タイプ、字幕言語、オーディオ言語を自由に設定。
ビデオ形式、字幕タイプ、字幕言語、オーディオ言語を自由に設定。 ダウンロードした動画は広告なく、期限なく視聴可能。
ダウンロードした動画は広告なく、期限なく視聴可能。 複数のビデオを高速かつバッチでダウンロード可能。
複数のビデオを高速かつバッチでダウンロード可能。Step 1WindowsバージョンかMacバージョンの「TunePat U-NEXT Video Downloader」をインストールして起動します。
Step 2TunePatで「U-NEXT」を選んで内蔵ブラウザを開きます。はじめて利用する場合、U-NEXTのアカウントでログインしてください。
(*TunePatの内蔵ブラウザで自動的に開かれたU-NEXTのホームページはふつうのブラウザでアクセスしたのと同じです。すべての操作はTunePat一つで行えます。)
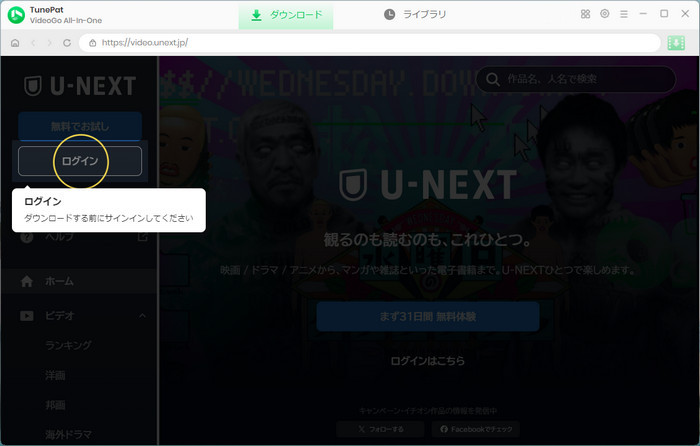
Step 3TunePat画面の右上にある歯車アイコンをクリックして、設定ウィンドウで出力画質をセットアップします。
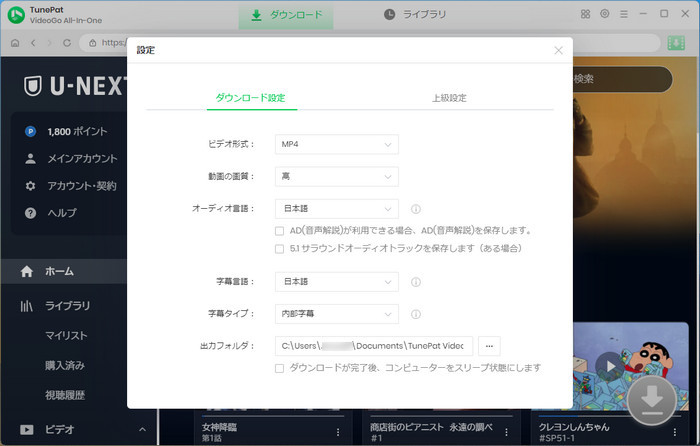
Step 4U-NEXTのホームページで作品名や人名などのキーワードで希望する動画コンテンツを探します。目標の動画を選んで再生ボタンをクリックします。再生中の画面に入ると、右下のダウンロードボタンが有効になります。ダウンロードボタンをクリックしてダウンロードができます。
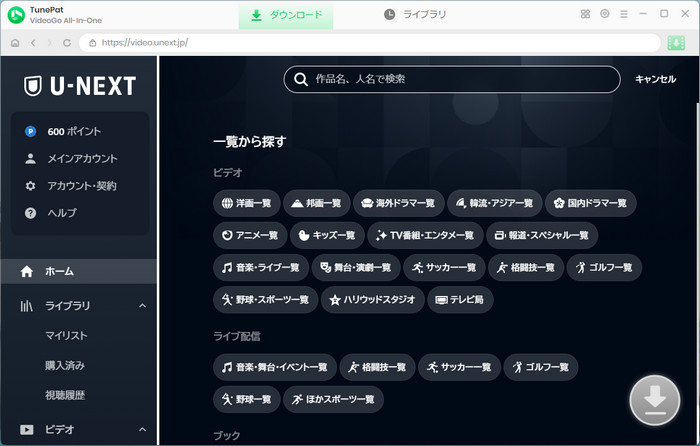
TunePatの「ライブラリ」でダウンロード済みの動画一覧が表示されます。各動画の右側にあるフォルダアイコンをクリックすれば、ローカルファイルを開くことができます。U-NEXTを解約した後でも、これらの動画を再生できます。
この記事では、U-NEXT料金の支払い方法をまとめてご紹介しました。また、U-NEXTの支払い方法を登録・確認・変更するやり方とU-NEXTで支払い方法を変更できない原因を説明しました。もし、U-NEXTを解約してもお好きなU-NEXT動画を何回も再生したいなら、ぜひTunePat U-NEXT Video Downloaderを使ってU-NEXT動画をパソコンにダウンロード保存しましょう!
VideoGo All-In-One
Netflix Video Downloader
Amazon Video Downloader
Hulu Video Downloader
Disney+ Video Downloader
お勧め人気製品
U-NEXT 関連記事
Netflix 関連記事
Prime Video 関連記事
Diseny+ 関連記事
Hulu 関連記事